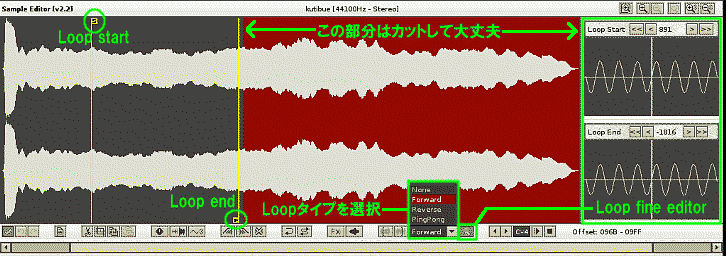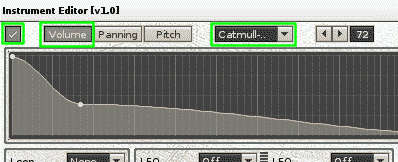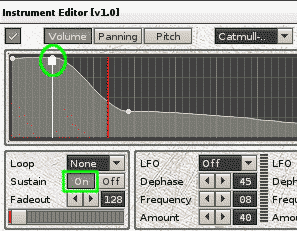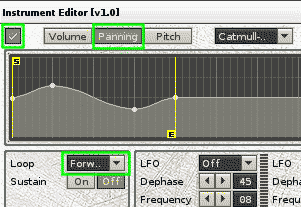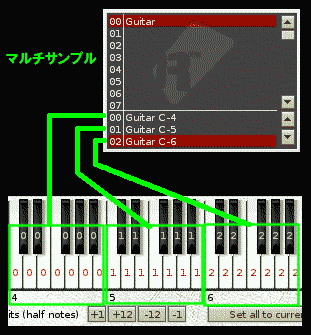|
皆さんが録音した口笛は、キーボードを押し続けても、5秒くらいすれば消えてしまいます。高い音ならもっと早く消えるでしょう。かと言って、1分間!口笛を吹ける人なんていないでしょうし(笑)。それにWAVEデータというのはただでさえファイル・サイズが大きいので、出来るだけ短くしたい。そんな時に便利なのが”Loop”です。皆さんの口笛にLoopを付けてみましょう!
Sample Editor画面を開いて、波形の右下あたりに、Noneとなってる所があります。そこをクリックすると、いくつかLoopのタイプを選べます。ここでは"Forward"を選びます。すると波形の左右の端にLoopラインが現れたと思います。そこでどのキーでもいいので音を鳴らしてみてください。口笛が鳴り終わっても、また最初に戻るでしょ? で、左右のLoopラインの旗みたいになった所をマウスで押さえながら移動させて、口笛がずっと(プチノイズ無しで)鳴り続けるようなポイントを探します。コツは大体波形の大きさが同じくらいの場所を選ぶとうまくいきます。波形の下のスクロールバーみたいな部分の左右を動かすと波形がZoom出来ます。 大雑把にポイントを決めたら『 ポイントが決まれば、Loop Endラインより右側はカットしても大丈夫です。(ファイルサイズを削れます)
ココまでが第一段階。
次に、Instr.Envelops画面を開きます。 今回使うのは左側の波形ウインドウです。右側はフィルターです。カットオフやレゾナンスを動かしてさらに音を変化させたい時に使います。シンセサイザーみたいですね。
とりあえず左上のONボタンを押してグラフを有効にします。今Volumeとゆうボタンが押されているので、この波形は”音が小さくなっていく姿”を表しています。試しにキーボードを弾けば、Loopさせたハズなのに音が消えていくでしょ? この波形はマウスで自由に描けます。グラフ上のポイントを消したい時はポイントをダブルクリックしてください。Catmull-Romとゆうのはカーブ・Linearが直線のラインになります。 そのLoopを有効にしないと意味が無いので、SustainボタンをONにします。波形の左にSustainラインが出たと思います。わかりやすいように、そのラインを少し右に移動させました。で、キーボードを弾くと、そのSustainラインで音が鳴り続けるのがわかるでしょ? キーボードから指を離すと消えていきます。まぁ、下の図のように設定しておくといいでしょう。
あとはPanningかな。ホントにやり方なんて人それぞれなんですが、この画面でPanを振っておく人が結構います。中心線がPan=0で上に振るほどPan=Right、下に振るほどPan=Leftなわけです。例えばギターの音色をずっと右寄りで鳴らしたいんなら、中心より上に一本のラインを引いておけばギターはずっと右のスピーカー寄りに聞こえます。 でもRenoiseで単にPanを設定したいだけならTrack DSPs画面のPanningスライダーで、そのTrack全体のPanを振る事が多いです。あと、Instr. Settings画面の"Sample Properties"の所でもサンプルごとにPanの設定が出来ます。 ですからここでは"動きのあるPan"を設定して、ゆらゆら揺れるような音色を作ってみると面白いんじゃないかと思います。 Volumeの横のPanningボタンを押します。左のボタンをONにしてPanのグラフを有効にします。で、Loopのところのポップアップ・メニューからForwardを選びます。
だいたいこの図のような感じに設定してみてください。音を鳴らすと、微妙に左右に揺れているのがわかりますか? 少し変わったビブラートのような効果があります。シンセの音色なんかに使うとチョッと変わった感じが出ます。あまりこればっかり多用すると、曲全体がウワァンウワァンしますが(笑)、ちょっと存在感を与えたい時に使うといいかもしれません。
ザッと、こんな感じで音色の初期設定をしておけば、Pattern Edit画面のどこに打ち込んでも設定した通りに音は鳴ってくれます。いろんな曲のデータを見ればわかりますが、同じ音色を階段みたいに数トラックに渡って配列することが出来るのは、この初期設定がしっかりあるからなんです。TrackerがMIDIとは違う部分です。 まぁココに書いたことは一つの例で、皆さんでもっと自由な音色を編み出してくださいな。そうすることがTrackerの魅力を引き出す事だと思います。 絵に例えると、Sample Editorがパレットで、Pattern Edit画面がキャンバスなんです。自分の好きな音色を作って、好きな場所に書いていけばいいんですよ。最終的に聴いておかしくなければ、どんな作り方をしてもいいと思います。
一応、マルチ・サンプルについても。 単純なサンプリングは、ひとつのWAVデータの再生速度を変化させて音程を付けているわけです。なので、どうしても元々の音程からかなり離れた音程(高すぎたり低すぎたり)を鳴らすと不自然な感じになります。 それを極力なくすために、同じ楽器の音でもいくつかの音程をサンプリングして、より本物に近い音を出そうとしたのがマルチ・サンプルです。極端な話、ピアノのすべての鍵盤の音を録音してパソコンのキーボードに割り当てれば、本物とほとんど変わらない楽器になってしまうんです。実際、巨大なSoundfontなんかは、音の強弱までサンプリングしてあってもの凄い音がしますが、データが巨大すぎて僕ら凡人には使いにくいものになってしまってます。 で、Renoiseでも、一応16個まで、音を割り当てられます。下の図がその例ですが、画面右上のInstrumentsウインドウの下の欄に、それぞれ音を振り分けて読み込みます。そして、鍵盤画面をマウスでクリックすればそれぞれのWAVEに対応した数字に変わるので、割り振りしたい音程をすべてクリックしていけばいいんです。 もし、それぞれのWAVEにチューニングや移調が必要な場合は、Instr. Settings画面の真ん中、Sample Propertiesの欄の「Basenote」や「Finetuning」を調整します。「Amplify」で、それぞれの音量も調節できます。「Panning」ではサンプルごとにPanの設定が可能です。
これは何もピアノやギターだけじゃなく、ドラムの音色でも出来ます(ハイハットのオープン・クローズとか)。いくつかのシンバルのサンプルで広がりを出したい場合、それぞれにPanningを割り振って読み込んでおけば左右に鳴り分けるシンバル音色を作る事も出来ます。
|