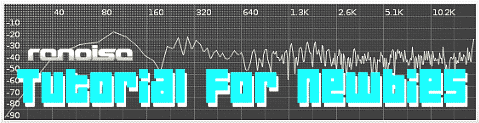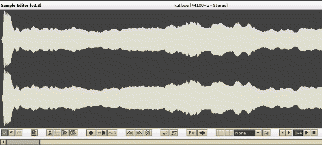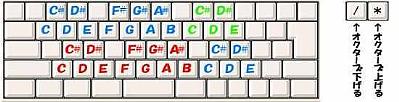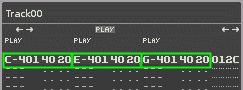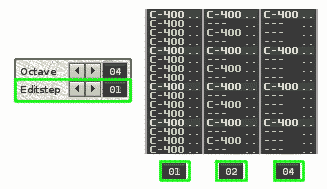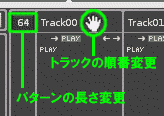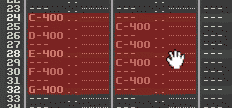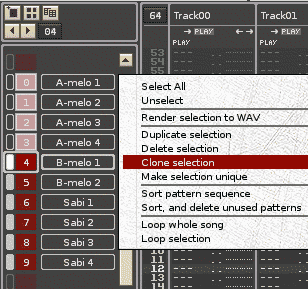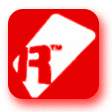�@�ŐV��Tracker
�wRenoise�x�̐��E�ւ悤�����I�@�����A���Ȃ�����ȃ\�t�g�Ɋւ��āA�S�����S�҂̕��ł����v�ł��B������ǂ݂Ȃ���A�Ƃ肠����Renoise��G���Ă݂܂��傤�B�܂��͉��������"��"���o����悤�ɂȂ��Ă��������B�����Ă��̉����g���ĒZ�������f�B�[��Y��������悤�ɂȂ��Ă��������B��������ȍ��̉\���͍L�����Ă����܂��B
�@�܂����߂�Renoise�̃f���ł��_�E�����[�h���𓀁��C���X�g�[�����Ă��������B�f���ł��g�������Ȃ�A�����͊|����܂���B������i���g���Ă������Ǝv��ꂽ���́A�J���`�[���Ɍh�ӂƊ��ӁA����̈Ӗ������߂ă��W�X�g���܂��傤�I �@Renoise�̏ꍇ�A�f���łƌ����Ă��Ȃ̃Z�[�u���o���܂����A����I�Ƀm�C�Y���������肷�鎖������܂���BRender�@�\(�I�[�f�B�I�t�@�C���ւ̏����o��)��ASIO���g���Ȃ��Ƃ��������͂���܂����A���ʂɋȂ����ɂ͉��̖��������͂��ł��B�ނ���A���̃\�t�g�̍��i���ȉ��ɋ����Ǝv���܂��B http://www.renoise.com/download.php�@����������_�E�����[�h�B(^^)/�@�܂��A�{�Ƃ̃`���[�g���A���E�y�[�W�ɁwRenoise Video Tutorials�x�Ƃ������[�r�[���A�b�v����Ă��܂��B�p��ʼn���������Ă����ł����A����̗�������Ă邾���ł����ɗ��̂ŎQ�l�ɂ��Ă��������B http://tutorials.renoise.com/?n=Renoise.VideoTutorials �@
�@Renoise�͂�����Cubase��SONAR�̗l��MIDI�V�[�P���T�[�ł͂���܂���BMIDI�t�@�C�������i�ɂ��ċȂ�����Ă����X�^�C���ł͂Ȃ��̂ł��B �@�C���[�W�Ƃ��ẮA�I�[�f�B�I�f�[�^��Ȗ��ɕ��ׂċȂ��d�グ�Ă��������ł��BACID���Ƃ��܂��Ⴂ�܂��B���̕ӂ�͎��ۂɐG���Ă���������悭�킩��Ǝv���܂��B �@�����Ƃ��Ă͉����̑���ɐ�����A���t�@�x�b�g���g����������͂��鎖�ƁA�S�̂��c�ɃX�N���[�����鎖�ł��B���̂悤�ȍ�ȃX�^�C�����wMOD�x�ƌĂсAMOD�̃t�@�C�������o���\�t�g�̎����wTracker�x�ƌĂт܂��B
�@MOD���͂��߂��ŁA�������Ă����Ȃ��Ƃ����Ȃ����Ƃ�����܂��BMOD�͎�����������e����ł���10�i�@�ł͂Ȃ��A16�i�@�Ő��l��ł����݂܂��B
�@�z�[���y�[�W�̐F�w��Łu#4488FF�v�Ȃǂ��g���܂����A����Ɠ����ł��B�ȃX�y�[�X�ōׂ��Ȑ��l��ł����߂�炵���ł��B���������̂�"����"���Ǝv���܂��B �@�܂�Renoise�̏ꍇ�A���l��ł����ވȊO��"Automation"�Ƃ䂤�@�\������܂��̂ŁA�قƂ�ǐ��l��ł����܂��ɋȂ��d�グ�鎖���\�ł��B
�@���܂�ʔ����Ȃ��b�肪�����܂����A�ꉞ�����������̂����鎖�͊o���Ă����Ă��������B
�@���ʁAMIDI�V�[�P���T�[���ŋȂ̃e���|��ς��������́wBPM�x�Ƃ������̂�ύX���܂���ˁH�@���Ⴀ�wSpeed�x���ĉ��H�H�Ƃ������ɂȂ�܂��B �@�wSpeed�x�̐ݒ�̓V���b�t����X�E�B���O���A����ȃ��Y�����Č����鎞�ɂ悭�g���܂��B[F1xx]�Ƃ����G�t�F�N�g�R�}���h�ŕω���t���āA�l�X�ȃ��Y�������o�������o���܂��B�ڂ������Ɋւ��ẮwSpeed��Tick�ɂ����x��ǂ�ł݂Ă��������B �@�ł����A���S�҂̕��ɂ͍����̌��ɂ��Ȃ�̂ŁA�܂��͏����ݒ�́wSpeed=6�x�̂܂܂�MOD�Ɋ���Ă��������B�wBPM�x�Ɋւ��Ă�MIDI�V�[�P���T�[���Ɠ����ł��B
�@���āA���낻�뉹���o���Ă݂������ł����AMOD�Ƃ����͉̂�������������Ă���킯�ł͂���܂���B��{�I�ɂ̓T���v��(WAVE�t�@�C�����̒P����t���[�Y)���g���܂��B �@����Renoise��MIDI�V�[�P���T�[�̂悤�Ƀn�[�h������\�t�g�V���Z(VSTi)���g���܂����A��������MOD��������A�ŏ��̓T���v���̈�������m���Ă��������������ł��傤�B ���@�T���v���̏W�ߕ�
�@�܂��A���̐l�����J���Ă���MOD�̋ȃt�@�C������q���鎖���o���܂����A���̏ꍇ�͍�҂���̈ӌ��⒘�쌠���\���l�����Ă��������B�܂��A�T���v���������̂����Ȑl��MP3���Ō��J����ł��傤���ǂˁB ���@�T���v���̐����̎d��
���@�g�`�ҏW�\�t�g�ɂ���
�� �@Audacity�Ō��J���^���o�����玩���̂킩��₷���t�H���_�ɕۑ����Ă��������B��Ԃ킩��₷���̂́A���[�J���f�B�X�N(C)��Program Files��Renoise��Samples�Ƃ䂤�t�@�C���ɓ���Ă����Ƃ����ł��傤�B���̎��A�t�@�C�����͐������A���t�@�x�b�g�ɂ��ĉ������BRenoise�͓��{��ɑΉ����Ă��܂���̂ŕ����������܂��B���Ƀt�@�C�������ukutibue.wav�v�ɂ��Ƃ��܂��傤�B �@���āA�ۑ����o�����炢�悢��Renoise���N�����܂��B
�@��ʂ̏�ɂ��鉡���̏����A�����ɂ͂��g���̃p�\�R���̃f�B���N�g����Tree���\������Ă��܂��B����Scope��ʂɂȂ��Ă�ꍇ�͍����Disk Browser���ă{�^���������ĉ������B
�@�܂���قǓ��ꂽkutibue.wav��Renoise�ɓǂݍ��܂��Ă݂܂��傤�BSample��ǂݍ��܂���ꍇ�́A
�@���Ȃ݂ɋȂ�ǂݍ��ގ����@��"Song"�Ƃ䂤�{�^����I��ł����A��Songs�t�H���_���B�̋ȃt�@�C����I�т܂��B�B�̑��̍���ɂ��� �@MP3�̓ǂݍ��݂ɂ��� �@V1.27����MP3��Ogg���T���v���Ƃ��ēǂݍ��߂�悤�ɂȂ�܂����B����MP3��ǂݍ��ނɂ́A�{��Renoise�T�C�g��Download�y�[�W�ɂ���wMpglib.dll�x�Ƃ����t���[�\�t�g���~�낵�āA����dll������Renoise�t�H���_�ɓ���Ă����Ă��������iRenoise.exe �̂��鏊�ł��j�B�����MP3���ǂݍ��߂܂��BOgg�͉�������܂���B���ʂɓǂݍ��߂܂��B
�@��ق�Audacity�Ƃ����g�`�ҏW�\�t�g���g���܂������ARenoise�ɂ�����Ɠ����悤�Ȏ����o����ꏊ������܂��B�wSample Editor�x�ł��B��ʉE���������Sample Editor�Ƃ����{�^�����N���b�N���܂��B�����Ɉ𒎂̂悤�ȁA���Ȃ��̌��J�̔g�`������͂� �ł��B �@�g�`�̉��ɑ�R�{�^��������ł��܂����A�������g���Ĕg�`��ҏW�o���܂��B�J�b�g�E�R�s�[�E�y�[�X�g�E�t�F�[�h�C���E�t�F�[�h�A�E�g���A�{�^���̏�Ƀ}�E�X�J�[�\���������čs���Ɖp��̉�����o��̂ŁA�Q�l�ɂ��Ȃ��炢�낢�뎎���Ă݂Ă��������B
�@���āA��ʉE���������Pattern Editor�Ƃ䂤�Ƃ���������āA���̉�ʂɖ߂�܂��B �@���Ȃ݂ɃL�[�{�[�h�̂y���h�i�b�j�ɂ�����킯�ł����A����͓K���Ɍ��J��^�������̂ŁA�`���[�j���O�͍����ĂȂ��Ǝv���܂��B�{���͌��X�`���[�j���O�̍���������^�����邩�AInstr. Setting����ŁASample Properties�̏����wBasenote�x���wFinetune�x ��M���ă`���[�j���O�����킹�܂��B
�@��ʍ����̏����A�������������ɃX�N���[��������ƁuReverb�v�Ƃ䂤�̂�����܂��B������_�u���E�N���b�N�i���͉E���փ}�E�X�Ńh���b�O�j���Ă݂܂��傤�B��ʂ̉���Reverb�̃p�����[�^�[�����ꂽ�͂��ł��B����Room Size�̃X���C�_�[���E��80�����炢�܂ŏグ�Ă݂܂��傤�B�����Ă܂��A�K����PC�L�[�{�[�h�Œe���Ă݂Ă��������B�������h�ɂȂ����ł���H�@���̃p�����[�^�[���M��Ί������ς��܂���B �@����ɒ��q�ɏ���āA���x�́uDelay�v���|���Ă݂܂��傤 �B�_�u���E�N���b�N�ŏo���܂������H�@���E�Ɏc�����c���Ȃ���L�����Ă����悤�Ȋ����ɂȂ����Ǝv���܂��B
�@�G�t�F�N�^�[�̎g�����Ƃ����͔̂��ɉ����[���̂ŁA�����ň���������Ă������͂ł��܂��A �w���x���A�b�v�̂��߂̉��y�T�C�g�x�����Q�l�ɂ��Ȃ��珙�X�Ƀ}�X�^�[���Ă����Ă��������B �@�����܂ł��A������u�T���v�����O�v�Ƃ�����ł��B�ЂƂ̉��F����������ƍ���Ă����킯�ł����A��͂��̉�����ׂĂ��������킯�ł���B �@��ʐ^�ɑ傫���\������Ă��镔�����wPattern Editor�x��ʂł��B����Ӗ��������ȍ��ɒ������Ă���ꏊ�Ȃ̂ŁA��������ǂ�ł݂Ă��������B �@�p�^�[���G�f�B�^��ʼnE�N���b�N����Ƃ����ȋ@�\���ꗗ�o���郁�j���[���o�܂��̂Ŋ��p���Ă��������B�wUndo�x���wRedo�x�͂����ɂ���܂��B �@�A���t�@�x�b�g�␔���������Ӗ����Ă�̂��H�ŏ��͑S�R�킩��Ȃ��Ǝv���܂����A����Ȃɓ���Ȃ��ł���B�Ⴆ�E�E�E
�@����ȕ��ɑł����Ƃ��܂��B������A
�iVolume�@Pan�@Effect�̃R�}���h�ɂ��Ă͈�ԉ��̃R�}���h�\���Q�Ƃ��Ă��������j
C�̃R�[�h����͂��܂����B�R�̉������т܂��B �@���K��G�t�F�N�g�̃R������
�@Volume��Pan�̃R�������g��Ȃ����́A��ʍ���ɂ���{�^���ʼnB���܂��B�����ݒ�ł�Panning column �͉B��Ă��܂��B���ہA���K�����F�͑ł����ނł��傤���A����ȊO��Track DSPs����ł��ݒ�ł���̂ŁA���ɍׂ����ω���t�������������ł����߂�OK�ł��B�܂��A�������V�K�g���b�N�̒lj����g���b�N�̍폜���s���܂��B
�@��ʍ���̏����wEditstep�x�Ƃ������ڂ�����܂��B�����ݒ�ł͂P�ł����A�������Q�ɂ��ăL�[���������ςȂ��ɂ���Ɛ}�̂悤�ɂQ���C�������őł�����ł���܂��B�S�����l�ɂS���C�������őł����߂܂��B�P���ȃo�X�h������X�l�A�������őł����߂�@�\�ł��B
�@�p�^�[���̒����͍���ɂ��鏬���Ȑ����i�����ݒ��64�j���}�E�X�ŏ㉺�Ƀh���b�O���鎖�ŕύX�o���܂��B���{�^���ŏ㉺�Ƀh���b�O����P���ω����A�E�{�^���ŏ㉺�Ƀh���b�O�����10���ω����܂��B �@�g���b�N�̕��������R�ɕύX�o���܂��B�g���b�N�ԍ��̏��Ƀ}�E�X�������Ă����ƃA�C�R������̌`�ɂȂ�̂ŁA���̂܂܍��E�Ƀh���b�O����Γ������܂��B�g���b�N�ԍ����_�u���N���b�N����ƁA�D���ȃg���b�N������͏o���܂��B
�@�}�E�X�Ŏw�肵���C�ӂ̑I��͈͂��R�s�[���y�[�X�g�������ꍇ�A��Ctrl�ƍ�Alt�������Ȃ���}�E�X��I��͈͏�Ɏ����Ă����ƃA�C�R������̌`�ɂȂ�̂ŁA���̂܂܃h���b�O�����OK�ł��B�I��͈͂��ړ������������Ȃ獶Alt�Ńh���b�O�ł��B
�@�Ō�ɉ�ʂ̉E��ɂ���Q�̃{�^�����g���������ƒ��Ƀp�^�[���G�f�B�^���L���鎖���o���܂��B���������ƃp�^�[���G�f�B�^����ʂ����ς��ɍL����܂��B�������I�I
�@�����̓p�^�[������ׂċȂ��\�����Ă�����ʂł��B�����ݒ�ł͍��[�Ő������g�̋��������ł����A�}�E�X�ōL���鎖���\�ŁA�e�p�^�[���ɖ��O��t���鎖���o���܂��B������O��t���Ȃ��Ă����v�ł��B
�@�V�[�P���X��ʏ���E�N���b�N����ƃ��j���[��ʂ��o�܂��B�킩��ɂ�������������Ă����܂��傤�B �wDuplicate selection�x�E�E�E�I��͈́i�ԍ��������Ȃ��Ă��镔���j�Ɠ����p�^�[����������x�J��Ԃ��ĕ��ׂ܂��B��̐}�Ō����ƂO�`�R�̌�ɂ�����x�O�`�R������܂��B�J��Ԃ��������Ȃ̍Ō�Ɏ����čs�������ꍇ�͂��̂܂܃}�E�X�Ńh���b�O���Ĉړ��o���܂��B�͈͂�I������ɂ͔ԍ����}�E�X�łȂ����OK�ł��B �wClone selection�x�E�E�EDuplicate�Ǝ��Ă��܂����A������̓R�s�[���y�[�X�g���銴���ł��B�uA�������������J��Ԃ��������ǁA�Q��ڂ͏����ω���t�������v���Ď��ɏd�܂��B��̐}�ōs���ƂO�`�R�̌�ɁA���̓��e���R�s�[���ꂽ10�`13������܂��B���̂܂܃h���b�O���čŌ���Ɏ����Ă������Ƃ��o���܂��B �wSort pattern sequence�x�E�E�E�wSort�x�́u���בւ��v�Ƃ����Ӗ��ŁA�Ȃ��\�����Ă������Ńo���o���ɂȂ��Ă��܂����p�^�[���ԍ����A�O���珇�Ԃɕ��בւ���@�\�ł��B����͌����ڂ��ς�邾���Œ��g�ɂ͈�؉e���������̂ŁA���ۂɃp�^�[���̏��Ԃ��ς��킯�ł͂���܂���B���ƂȂ��Y��ɕ���ł�������C�����������ł���H �wSort, and delete unused patterns�x�E�E�E�V�[�P���X��ʏ�Ńp�^�[���ԍ����폜���������ł͎��ۂ̃p�^�[���f�[�^�͏����܂���B�����ɓ����ԍ���ł����߂܂������͂��ł��B�������������ɖ����Ă��܂����v�p�^�[���������Ɠ����ɁA�ԍ����Y��ɕ��ׂĂ����R�}���h�ł��B �wLoop�x�E�E�E���ꂼ��̃p�^�[���ԍ��̍��ɔ����}�[�N��t���鏊������܂��B�������}�E�X�łȂ����Ĕ����ݒ肵�Ă����A���̕������J��Ԃ��Đ����܂��B��̐}�Ō����A�܂��O�`�X�܂ōĐ�������ɂS�`�X���J��Ԃ��Đ����܂��B�܂��A���ʂ̋ȂȂ�A�S���}�[�N���邩�S���Ȃ���OK�ł��傤�B
�@�V�K�p�^�[���̍��� �@�Ȃ����u��̐V�K�p�^�[�������v�Ƃ����{�^���͂���܂���B�V�[�P���X��ʍ���̃{�^���Ńp�^�[�����P���₵�āA���̂������̍��E�̎O�p�}�[�N�Ńp�^�[���ԍ���V�������̂ɕς��č��܂��B�������p�^�[���̔ԍ����_�u���N���b�N���Ē��ڃi���o�[����͂��Ă�OK�ł��B
�@�܂��A�������������Ă���A�u�S���͈ꌩ�ɔ@�����v���Ƃ��u�S���͈ꕷ�ɔ@�����v�I�I�@����Ă݂܂��傤�B(^o^)��
�@��������ӂ��K�v�Ȃ̂́A�����~�߂�L���uoff�v�̓��͂ł��B �@Help�ɂ�CapsLock�i�p���L�[�j�Ə����Ă����ł����ACapsLock�����������i�{���͂��ꂪSmart
Note
Off�j�ƈȑO�͖\�����Ă܂����I�I�@Ver.1.25�ȍ~�͖\���������Ȃ��Ȃ�܂������A�܂��X�b�L�����Ă܂���B����͓��{��L�[�{�[�h�����̖�肾�Ǝv���܂��B�Ƃ肠����Shift�������Ȃ���CapsLock�L�[�������Ă����Έ��S�ł��B
�@�܂��A�ЂƂƂ���V��A�f���Ȃ��h���h���āh���h�܂��傤�B(^^�� �@��ʂ̏�ɂ���Disc Browser�̍��̃Z���N�^�[�ŁwSong�x��I��ł���AProgram Files/Renoise/Songs���ăt�H���_���_�u���N���b�N���Ă��������B���̒��Ƀf���Ȃƃ`���[�g���A���Ȃ�����ł��܂��̂ŁA�ǂ�ł��_�u���N���b�N����Ȃ������܂���B �@�E��̏�����insturment(�T���v��)��I���SampleEditor���J���Ă݂�A�ǂ�Ȕg�`���g���Ă��邩���킩��܂��B�Đ����ɁA�����ȉ�ʂ�`���Ă݂܂��傤�B
�@�ǁ`�ł����˂��A���ƂȂ�Renoise�̂��ƁA�킩���Ă��炦�܂������˂��H �@�܂��A�����AMOD�͖ʓ|�L������������܂��BMIDI�V�[�P���T�[�̕����֗����낤�ȂƎv������������܂��B �@�ł��A�Ȃ���MOD�ō�����ق����C���[�W�ɋ߂����ɂȂ��Ă��ł���ˁA�l�̏ꍇ�B���F�̕������A���Ȃ�ׂ����ݒ�o���邩�炾�Ǝv����ł����c�B���ƌ����Ă�MOD�͎��R�Ȋ��������܂��B�ǂ��ɉ���ł�����ł�OK�݂����ȏ��������ł��B�g�����̐����������ł����B�v�������Ȃ��t���[�Y���o���鎖������܂��BMOD�}�W�b�N�ł���I(^^��
�@Renoise������Ɏg�����Ȃ��ׂ̋@�\�Љ�ł��B�ڎw���wRenoise �}�X�^�[�I�I�x
|