WAV書き出し設定パネル
納得いくまでミキシングの調整が出来たら "Render to Disk"パネルを開いて、それをWAVファイルに書き出しましょう。
Renoiseでは書き出しの事を "Render" と呼びますが、"バウンス"と呼ぶ事もあるようですね。
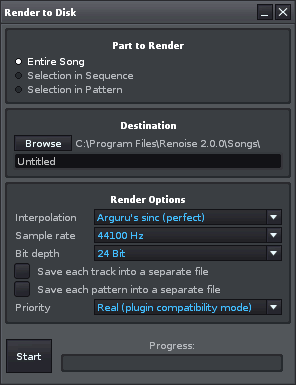
普通は2MIXと呼ばれる1つのステレオWAVファイルにまとめて書き出しますが、Renoiseでは、各トラック毎に分けたWAVファイルを書き出す事も出来ます。
別のオーディオ系ソフトでミキシング・マスタリング調整したい場合に便利な機能です。
Renoise は、MP3 や OGG 等のフォーマットで曲を書き出す事は出来ません。
それらのファイルが必要な場合は外部変換ソフト(フリーで高性能な物が沢山あります)を使ってください。
それと当然ですが、MIDI音源を使っている場合はRenderしても意味がありません。
MIDI音源はRenoiseの外部で鳴っていますから、MIDI音源自体のOUTPUTを録音する必要があります。
ちなみにRender機能はデモ版では使えません。
Render to Disk パネルを開く
ディスク・ブラウザ画面で[ Song ]を選んだ時だけ、左下に[ Render ]というアイコンが表示されます。
ここをクリックすると Render to Disk パネルが開きます。
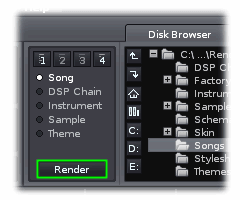
またメイン・メニューの File欄、"Render Song to Disk" を選んでも開く事が出来ます。
ショートカット・キーは[ Ctrl + Shift + R ]です。
書き出す範囲指定
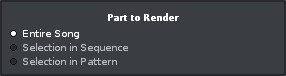
Entire Song
曲全体を書き出す場合に選択します。Selection in Sequence
パターン・シーケンス画面の選択範囲区間を書き出します。
右側に "From" と "To" と書かれた数字が出るので、ここで「何番目から何番目まで」を指定します。
注意が必要なのは、例えば00から04までと設定すると、00の始めから03の終わりまでが書き出されます。Selection in Pattern
パターン画面での任意の選択範囲を書き出します。
書き出し先の指定
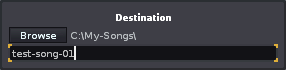
ここでWAVを書き出したいフォルダを指定します。[ Browse ]ボタンでディレクトリを辿れます。
書き出しオプション
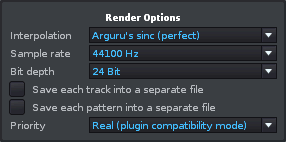
Interpolation
リサンプリング処理の品質を選択します。
"Cubic(very good)" と "Arguru's Sinc(perfect)" があります。
"Cubic" は、まさに貴方が Renoise で聴いている再生音と同じ処理工程を経て書き出されます。
"Arguru's Sinc" は、非常に精密な補間を行う為にリアルタイムでは処理が追い付かないので、この書き出しオプションでしか選べないモードです。
より高品質な補間をしてくれますが、処理能力の低いパソコンでは相当な時間が掛かってしまいます。
また "Arguru's Sinc" では、ごく稀に音がかなり変化してしまうサンプルがあるそうです。
それについては下で説明する "Arguru's Sinc 補間モードについて" を参照してください。Sample rate
22050Hz・44100Hz・48000Hz・88200Hz・96000Hzの中から選べます。
初期設定では、現在アクティブなサンプルレートが選択され、そのレートを使用する事が推奨されます。
多くの DSP はサンプルレートによって微妙に音が変化するので、レートを変更すると書き出した WAV ファイルの音も変化する可能性があります。
また、サンプルベースのプラグインの中には44100Hz以外のサンプルレートでは正しい音程が鳴らない(Renderすると音程が変化してしまう)ものがあるので注意してください。
もしサンプルレートを初期設定値から変更した場合、書き出した WAV ファイルが全て正しく鳴っているか確認してください。
もしくは、先に環境設定ファイルのオーディオ欄でサンプルレートを変更して曲全体を微調整してから書き出してください。Bit depth
16bit・24bit・32bit・32bit-floatから選べます。Save each track into a separate file
各トラックを別々にWAV化したい場合に使います。
別のオーディオ系ソフトでミキシングやマスタリングをしたい場合に使うと良いでしょう。Save each pattern into a separate file
各パターン毎のWAVファイルが別々に生成されます。Priority
"Real (VST/AU compatibility mode)"、"Low (render in background)"、"High (as fast as possible)" があります。
もし、曲中にVST/AU(特にHDDストリーミング再生のサンプラー等)を使っている場合は "Real" を使った方がいいそうです。
"High" は出来るだけ早く Render したい時、"Low" はネットでも見ながら Render が完了するのを待つような時に使うといいでしょう。
書き出し実行
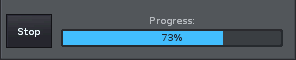
準備が整ったら、[ Start ]ボタンを押して書き出しが完了するのを待ちましょう。メーターに「Done」と表示されたら完了です。
Arguru's Sinc 補間モードについて
上の Interpolation 欄でも説明しましたが、サンプルをオリジナル・ピッチ以外の音で鳴らす場合にリサンプリング処理をして音を"補間"する必要があります。
"Cubic" や "Linear" は素早くラフな補間処理モードであり、リアルタイム処理において非常に良い結果をもたらしてくれます。
"Sinc" は出来る限り精密な補間モードで、サンプルがオリジナル・ピッチ以外で鳴る時に、オリジナルの音のキャラクターやシェイプを保ってくれます。
しかしこのモードの欠点として、処理に非常に時間が掛かる事(故にリアルタイムでは不可能)、Renoise での再生音と全く同じ結果にはならない場合がある事が挙げられます。
例えば、ハイハット等のサンプルをオリジナル・ピッチとはかけ離れた高い音で再生した場合、"Sinc" モードではよりスムースな音に聞こえます。
これは技術的には "パーフェクト" と言えるのですが、聴いた感じとしてはあなたが求める音とは違うかもしれません。
もしこのようなケースが発生した場合、そのサンプルの "Sinc" モードを解除できます。
サンプル・プロパティ・パネルの Interpolate 欄で "Linear" か "None" を設定すれば、そのサンプルは "Arguru's Sinc" を使った場合でも、"Sinc" モードでは処理されません。
キュー(cue)ポイント情報の付加
Renoise で書き出した WAV ファイルには "キュー・ポイント情報" が付加されます。
これは Renoise のパターンの区切り点を示しています。
ただし、キュー・ポイント情報は全ての外部波形編集ソフトが対応しているわけではありません。
Audition や Wavelab は対応しているそうです。Audacity や SoundEngine は(恐らく)対応していません。
トップへ戻る

