インストゥルメント・セッティングス
ここではRenoiseで扱える3種類のインストゥルメント(MIDI, サンプル, VST/AUプラグイン)の設定を行います。
特にVST/AUインストゥルメントの起動場所でもあるので、頻繁に使うことになるでしょう。
インストゥルメント・セッティングス画面は3つの部分に分かれます。: MIDI Properties, Sample Properties, VST/AU Instrument です。
MIDI Properties
MIDIインストゥルメントの設定画面です。外部MIDI音源や、ハード・シンセをRenoiseのシーケンサーで鳴らしたい場合に使います。
WindowsでDirectSoundを使っている場合、ここで"Microsoft GS Wavetable Synth"も選べます。
MIDIは単なる"指令信号"でオーディオ信号ではありません。当然ですが、MIDIインストゥルメントをパターンに入力して、Renoise内でエフェクターを掛けても何も変化はありません。
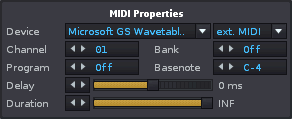
Device
あなたが鳴らしたいMIDI音源に繋がっているMIDIデバイスを選択します。モード選択
"ext. MIDI(外部MIDI音源を鳴らす)"と"LineIn Ret(外部MIDI音源を鳴らして、RenoiseのLin-Inデバイスに再生音をリターンさせる場合に選択)"があります。
レーテンシー補正に関連する設定です。Channel
使用するMIDIチャンネルを設定します。Bank
使用するバンク・ナンバーを設定します。Program
使用するプログラム・ナンバーを設定します。Base Note
基準となる音程。"C-4"を押さえた時に、実際にどの音が鳴るかを設定します。普通はC-4で大丈夫です。Delay
発音タイミングの遅れの調整。Duration
音の持続時間。ここを設定すると、鍵盤を押し続けても設定時間以上はサスティンが伸びません。
全ての音の長さを一定にしたい場合に使います。普通はINFでいいでしょう。
Sample Properties
サンプルの設定画面パネルです。マルチ・サンプルを扱っている場合、各サンプル一つ一つにこのパネルでの設定が必要です。

NNA (New Note Action)
NNA のタイプを設定します。
"Cut", "Note Off", "Continue" が設定可能です。
インストゥルメント・エンベロープと関連が深い設定です。Loop
サンプル内に設定されているループのタイプを選択します。
"None", "Forward", "Reverse", "Pingpong" です。
サンプル・エディターでの設定がここに反映されます。Interpolate
サンプルの補正方式を選択出来ます。"Liner"と"Cubic"があります。Basenote
基準となる音程。普通はそのサンプルの元々の音程(何も手を加えずに鳴らした時の音程)を設定します。
例えばあなたがキーボードの "C-4" を押さえた時、サンプルが実際にC-4の音程で鳴るかどうかに影響します。
キー・マッピング画面での設定がここに反映されます。Finetuning
サンプルの音程をファイン・チューニング出来ます。
ファイン・チューニングはサンプルのピッチをわずかに上げ下げして音程のずれをなおします。
このスライダーを使って、あなたが決めた "基準になるサンプル" と正確にピッチが合うように、全てのサンプルをチューニングしてください。Sync (Beatsync)
この機能をオンにすると、指定したパターンライン数の区間に正確にフィットするように、サンプルの長さを自動的に調整して再生されます。
これは特に、あなたの曲のテンポに正確にフィットしていないビート (リズム)・ループを使う時なんかに重宝します。
16や32を設定してみるといいでしょう(右クリックで区切りのいい数字に変更出来ます)。
ですがこれはサンプルのピッチを変えてしまうので、いわゆる "音程のあるサンプルやインストゥルメント" には使えません。Amplify
サンプルの音量をもっと上げたい時に使います。
使いたいサンプルが他の音よりかなり小さい時やサンプル・エディター
のマキシマイズ機能を使っても欲しい音量が得られなかったときに役に立ちます。Panning
サンプルのパンの調整に使います。
関連ページ
VST/AU Instrument
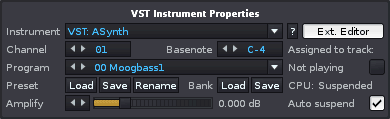
Instrument
あなたが使いたい VST/AU インストゥルメントをリストの中から選択します。
Renoiseの起動時にあなたのパソコン内の VST/AU をサーチしてリスト・アップします。
ヒント : もし、VST/AU インストゥルメントをインストールしたのにリスト内に表示されない場合は、
おそらく 環境設定パネル(Preferences) の VST/AU ディレクトリの所が正しく設定されていないか、
VST/AU が指定されたディレクトリにインストールされていない事が考えられます。Channel
Renoiseで操作したい VST/AU の MIDIチャンネルを設定します。Base Note
MIDI Properties のものと同様です。
キーボードの "C-4" を鳴らした時に、VST/AU インストゥルメントがどの音程で鳴るかを設定します。Program
VST/AU インストゥルメントの音色プログラムを選択します。普通 VST/AU はそれ自身の音色プログラムをいくつか持っています。
もしそれが無くて、あなたが作ってもいない場合は、ここで何も選ぶ必要はありません。FXPreset Load/Save
VST/AU の FXPreset のセッティングをロード/セーブ出来ます。FXBank Load/Save
VST/AU の FXBank のセッティングをロード/セーブ出来ます。Amplify
Sample Properties のものと同様です。VST/AU インストゥルメントの出力ボリュームを上げる事が出来ます。
この?マーク上にマウスを持っていくと、そのプラグインの様々な情報(プラグイン名、ID、レーテンシー量など)がポップアップ表示されます。
また、この?マークをクリックすると、プラグイン・オプション・パネルが開きます。エフェクターのページの説明と同じものです。
そのプラグインの独自編集画面(GUI)を開きます。Assigned to track:

チェックボックスがオフの場合:プラグインのアウトプットは自動的に適切なトラックにアサインされます。
チェックボックスがオンの場合:プラグインのアウトプットは常に指定したトラックにアサインされます。
例えばトラック1にアサインしておけば、パターン・エディターのどこに音を入力しても、そのプラグインの音はトラック1で鳴ります。

マルチアウトタイプのプラグインを選択した場合:"Set Routing"というボタンが現れ、それを押すと"Track Routing パネル"が開いて自由に各アウトプットをルーティング出来ます。
詳しくはマルチ・チャンネル VST/AU インストゥルメントの解説ページを見てください。
CPU使用率表示
そのプラグインのCPU負荷を表示します。Auto Suspend
そのプラグインが鳴っていない間、自動的にオーディオ信号をカットしてくれる機能。全体のCPU負荷を軽減してくれます。
ただし、この機能を切っておかないと正常に動作しないプラグインもあるので注意してください。
関連ページ
トップへ戻る


