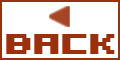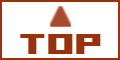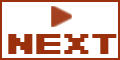■基本操作■ - [2] コントロール画面
コントロール・パネル
各アイコンの意味
画面左上のコントロール・パネルは、コンパクトなエリアに機能がぎっしりと詰まっています。基本的には"再生""停止""録音"あたりを知っていれば問題無いですが、細かなボタンの役割が少しわかりにくいかもしれないので、一通り説明しておきましょう。
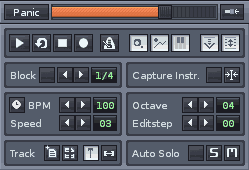
| パニック・ボタン。クリックすると直ちに全ての出音がストップします。 | |
| マスター・ボリュームを設定します。Master TrackのPOSTフェーダーのボリュームと同じです。 | |
| オンにしておくと、曲中でピークが出た場合に自動的にボリュームを下げてくれます。 | |
| 曲やパターンの再生。 | |
| パターン・ループ再生モードのオン/オフ。 | |
| 停止。 | |
| エディット(編集・録音)モードのオン/オフ。 | |
| メトロノームのオン/オフ。 | |
|
|
|
|
| keyjazz(コードモード)のオン/オフ。鍵盤入力時のMono/Polyの切り替えです。コードを入力したい場合はオンにします。 | |
|
|
|
|
| 現在表示されているパターンの指定した区間内(パターン長の1/2〜1/16まで)をループ再生させる事が出来ます。 | |
(左から)
|
|
|
|
| オンにすると、MIDIクロック・スレーブとして動作します。 | |
|
|
(左から)
|
|
(左から)
|
スコープ画面
画面上部にあるTrack Scopesタブ(![]() )をクリックすると『トラック・スコープ画面』が表示されます。その横のタブを切り替える事によって、『マスター・スコープ画面』『スペクトラム解析画面』の3種類のオーディオ出力波形画面が使用出来ます。
)をクリックすると『トラック・スコープ画面』が表示されます。その横のタブを切り替える事によって、『マスター・スコープ画面』『スペクトラム解析画面』の3種類のオーディオ出力波形画面が使用出来ます。
Track Scopes
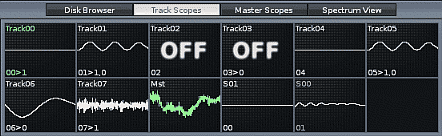
いわゆる伝統的なTrackerの面影を残すトラック・スコープは、見た目が楽しいだけでなく、幾つかの便利な機能も隠されています。
各Track表示の真ん中あたりを左クリックすると、そのTrackをミュート状態に出来ます。もう一度左クリックでミュート解除です。
各Track表示の真ん中あたりを右クリックすると、そのTrackをソロ状態に出来ます(他のTrackが全てミュートされる)。もう一度右クリックでソロ解除です。

各Trackの名前表示をクリックすると、瞬時にそのTrack上にカーソルが移動します。
もしそのTrack内で"#Send Device"を使っている場合、左下に送り先のセンド・トラック番号が表示されます。
もしそのTrack内でMIDI音色を使っている場合、右下にMIDI送信シグナルが表示されます。
このように、トラック・スコープ画面は3つのスコープ画面の中でも最も多機能です。ただし、機能的にはミキサー画面とダブってしまうのも事実です。まぁ、好みで使い分けるといいと思います。
Master Scopes
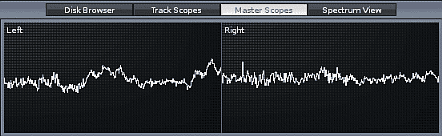
こちらはマスター・アウトの左右の出力のバランスを表示しています。
Spectrum View
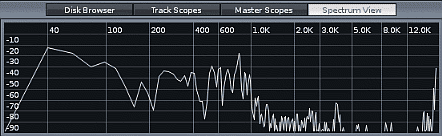
この画面はマスター・アウトのオーディオ出力をスペクトラム解析表示しています。ミキシング時のイコライジング操作等に大変役立ちます。
例えばあるTrackをソロ状態にしてからこのスペクトラム画面を見ると、その楽器が主にどの周波数帯で鳴っているのかが視覚的に確認出来ます。逆に言えば、EQやフィルターでどの周波数の音を削っていいのか、という目安にもなります。そうやってミキシングで"音の住み分け"を明確にしていきます。
外部MIDI機器の設定
タイトル・メニュー(![]() )の"Edit"内、『Preferences』をクリックして、『MIDI』タブを開いてください。ここで外部MIDI機器と繋がっているデバイスを選択します。
)の"Edit"内、『Preferences』をクリックして、『MIDI』タブを開いてください。ここで外部MIDI機器と繋がっているデバイスを選択します。
MIDIデバイス・リストの中に『・・・・(WDM)』というデバイス名が表示される場合、特に問題が無ければそのデバイスを使ってください。WDMの方が従来のMMEドライバよりもMIDIのタイミングが正確です。(Windowsのみ。Macは元々MIDIタイミングは正確なんだそうです。) |
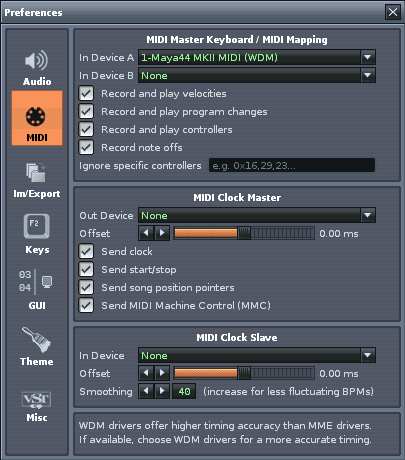
MIDIマスターキーボード
上図の『MIDI Master Keyboard/MIDI Mapping』の"In Device A"または"B"欄で、お使いのMIDIキーボードと繋がっているデバイスを選択しておいてください。
- Record and play velocities - マスター・キーボードから送信されるベロシティを受信したい場合、ここはオンにしておきます。
- Record and play program changes - マスター・キーボードから送信されるプログラム・チェンジを受信したい場合、ここはオンにしておきます。
- Record and play controllers - ピッチベンド&モジュレーション・ホイールやツマミ等の信号を受信したい場合、ここはオンにしておきます。
- Record note off - ここをオンにしておくと、マスター・キーボードの鍵盤を放した時に、パターン・エディターに"OFF"が記録されます。
- Ignore specific controllers - 特定の(必要の無い)コントローラー信号を無視するように設定できます。
MIDIクロック同期
『MIDI Clock Master』は、Renoiseから外部MIDI機器を操作する場合に設定します。
"Out Device"欄で、外部MIDI機器と繋がっているデバイスを選択します。 "Offset"は、Renoiseと外部MIDI機器のわずかなタイミングのずれを調整出来ます。
『MIDI Clock Slave』は、外部MIDI機器からRenoiseを操作する場合に設定します。
この場合はMIDIクロック同期しか出来ません。"In Device"欄で、外部MIDI機器と繋がっているデバイスを選択してください。"Smoothing"という設定は、数値を大きくするほどBPMのタイミングの揺れが少なくなり、小さくするほどテンポの変化に敏感になります。
また、スレーブ信号を受け取るには、コントロール・パネルのBPM設定欄の左側にあるMIDIクロック・スレーブ・ボタンをオンにしてください。
![]()
MIDI信号の送受信を確認するには、Renoiseの画面右上のMIDIインジケーターを見てください。緑のランプは外部からの受信・赤のランプはRenoiseからの送信時に点灯します。
![]()