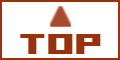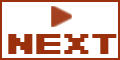■基本操作■ - [1] Renoiseの基本操作
基本操作
ここではRenoiseの一番基本的な操作方法を説明します。「とりあえずこれだけは知っておかないと…」っていう部分だけ書いておきます。
鍵盤について
まずはじめに鍵盤です。当然、サンプルやソフト・シンセを鳴らす為には鍵盤が必要ですが、Trackerは基本的にパソコンのキーボードを鍵盤として使えるようになっています。打ち込みやコードの確認程度ならこれで十分使えます。
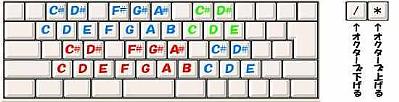
マウスの操作
Renoiseはマウスだけでも操作が可能です。主要なアイコンは、マウス・カーソルを合わせると英語で説明が表示されます。もし操作に困った時には画面のどこかで右クリックしてみてください。ほとんどの画面でコンテクスト・メニューが開きます。そこで操作を選ぶだけです。
![]()
この図のように、数値上をマウスで上下にドラッグすると、数値を変化させられます。もちろん左側にある左右の三角マークで数値を変化させる事も出来ます。
数値を変化させる時、数値上を右ボタンで上下にドラッグ、又は三角マークを右クリックする事で、数値を大きく変化させる事が出来ます(基本的に±10ずつ)。
![]()
また、このように数値上をダブル・クリックして、直接数字を入力する事も可能です。
(Special thanks to Vvoois of the Renoise Team)
セーブ&ロード
様々なファイルのセーブまたはロードが出来るのはディスク・ブラウザ画面(![]() )です。簡単に各部を説明しておきましょう。
)です。簡単に各部を説明しておきましょう。
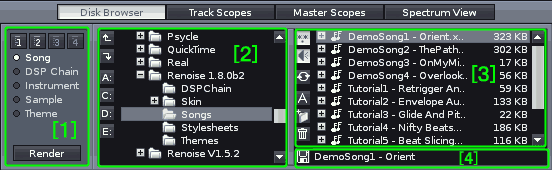
[1]・・・ここでセーブまたはロードするファイルの分類を選びます。
- Song…Renoiseで作られた曲のファイル(XRNS)です。
- DSP Chain…自分の気に入ったエフェクトの並びを保存しておけます(XRNT)。
- Instrument…Renoise専用に作られた音色ファイル(XRNI)です。
- Sample…一般的なサンプル・ファイルです。
- Theme…Renoiseの画面の色設定を保存しておけます。
[1]の上部にある1〜4のボタンは、よく使うフォルダの場所を記憶させておく事が出来ます。[2]の画面でフォルダの場所を表示させてから、好きなボタンを右クリックするとディレクトリが記憶されます。左クリックでそのフォルダを呼び出せます。各項目ごとに4つずつボタンが使えます。
[2]・・・お使いのパソコン内のディレクトリを表示しています。
[3]・・・[2]で指定したフォルダの内部のファイル・リストを表示しています。
[4]・・・左端にあるのがセーブ・ボタンです。空白にファイルネームを入力して、セーブ・ボタンを押します。
■例えば、曲をロードする場合は、[1]で"Song"を選び、[2]でSongsフォルダを開いて[3]に曲ファイル・リストを表示させます。そしてロードしたい曲ファイルをダブルクリックします。
■画面の色設定をセーブしたい場合は、[1]で"Theme"を選び、[2]でThemesフォルダを開いて[3]にフォルダ内を表示させます。そして[4]で、好きなファイル名を入力してセーブボタンを押します。
また、ファイル名を右クリックするとコンテクスト・メニューが開くので、そこからロードする事も出来ます。
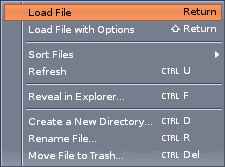
さらに詳しいロード方法は、『サンプルを読み込ませる』のページでも解説しています。
画面レイアウトの操作

画面の右上にあるボタン類を説明します。Renoiseは大きく分けて"上部フレーム"、"センター画面"、"下部フレーム"の3つのエリアで構成されています。その上下のフレームは閉じる事が可能で、状況によってレイアウトを変更出来ます。
[1]・・・この7つのボタンは自分の好きな画面表示レイアウトを記憶させておく事が出来ます。右クリックすれば現在のレイアウトを記憶します。左クリックで呼び出しです。パソコンのキーボードのF1〜F7キーに対応しています。
またこのボタンは、キーボード・フォーカスした場所も記憶されるので、自分なりにカスタマイズすると画面切り替えが大変便利になります。(キーボード・フォーカスについては下で説明しています)
[2]・・・このボタンをオンにすると、キーボード・フォーカスが常にセンター画面にロックされます。ショートカットはF8キーです。(キーボード・フォーカスについては下で説明しています)
[3]・・・左が上のフレーム画面、右が下のフレーム画面の表示/非表示を切り替えるボタンです。両方オフにするとセンター画面が全画面に広がります。
[4]・・・Windowモードとフルスクリーン・モードの切り替えボタンです。
Search Box(検索ボックス)
Renoiseには、たくさんのリスト表示の中から目的のものを探す為の"検索ボックス"がいくつか設置されています。
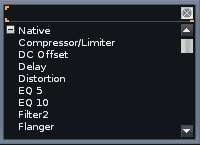
上の図はエフェクターのリストですが、例えば"Reverb"を探したい場合、[r]→[e]→[v]...と順番に検索ボックスに打ち込むと、名前にその文字を含むエフェクターが絞られていきます。大体2〜3文字打ち込めば十分絞り込めますので、目的の物を素早く見つける事が出来ます。
キーボード操作
Renoiseが進化するにつれて、キーボード・ショートカットも膨大な数になってきました。それを出来るだけ簡略化・共通化するために様々な工夫がされています。
まずWindowsの標準的なショートカットである、コピー・カット・ペースト(Ctrl+C, Ctrl+X, Ctrl+V)を採用しています。これはパターン・エディター画面に限った事ではなく、これから説明する『キーボード・フォーカス』と組み合わせる事で、エンベロープ画面やDSP画面、サンプル・エディター等でも使用可能です。
キーボード・フォーカス
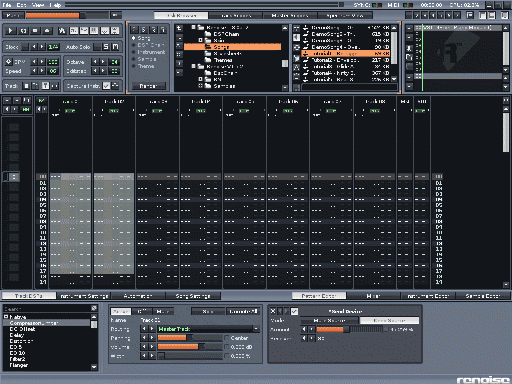
上図のように、Renoiseの各部分をカギカッコとハイライト表示でフォーカスするようになっています。右への移動は[左Ctrl+Tab]、左への移動は[左Ctrl+左Shift+Tab]で、順番にフォーカスが切り替わっていきます。マウスで各画面をクリックする事でもフォーカス出来ます。
まず操作したい部分をフォーカスしてから、更に細かい作業を行っていくという流れです。コピー・カット・ペーストのように共通したショートカットも多いので、以前よりも覚えやすくなっていると思います。徐々に使いこなしていってください。
またF8キーを押す事で、フォーカスをセンター画面にロックする事も出来ます。ロックした状態でも[左Ctrl+Tab]で、フォーカスを切り替える事は可能です。ロックを解除する時はもう一度F8キーを押します。画面右上にフォーカス・ロック・アイコンもあるので確認できます(『画面レイアウトの操作』参照)。
キーボード・ショートカット
キーボード・ショートカットの設定は、タイトル・メニュー(![]() )の"Edit"項目内、『Preferences』をクリックして、『Keys』タブを開いてください。そこで全てのショートカット・キーの確認・変更ができます。
)の"Edit"項目内、『Preferences』をクリックして、『Keys』タブを開いてください。そこで全てのショートカット・キーの確認・変更ができます。
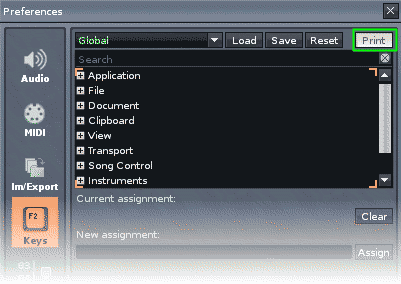
その画面右上の『Print』というボタンをクリックすると、お使いのブラウザが自動的に立ち上がり、そこに全ショートカット・リストが表示されます。ブラウザの印刷機能を利用すれば、全リストを印刷可能です(20ページぐらいになるそうです)。もちろん自分でカスタマイズしたショートカットもリスト表示に反映されます。
また、タイトル・メニューの"Help"項目内、『List Keyboard Shortcuts...』をクリックしても、同様にショートカット・リストの表示は可能です。
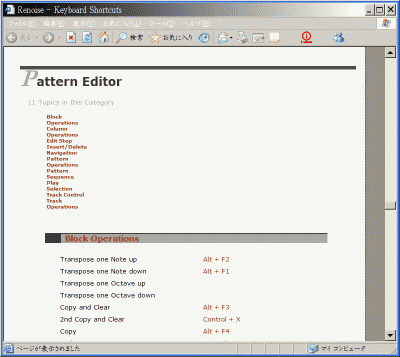
キーボード・ショートカットは全部覚えるのは大変だと思いますが(僕も全然覚えてません・汗)、やはりTrackingの上手い人達ほど、ショートカットを使いこなしているように思います。マウスだけでは出来ないような事も可能な場合がありますので、とりあえず一通り試してみる事をオススメします。意外な発見がありますよ。
環境設定ファイルの管理
Renoiseには、環境設定を管理する『Config.xml』や、キーボード・ショートカットの設定を管理する『KeyBindings.xml』というファイルがあります。普段、これらのファイルを直接触る必要は無いので、特別なフォルダに保管されています。
(隠しフォルダになっている場合がありますので、フォルダを全て表示する設定にしてください)
Windowsの場合・・・C:\Documents_and_settings\ユーザー名\Application_data\バージョン・ナンバー
Windows Vistaの場合・・・C:\Users\ユーザー名\AppData\Roaming\Renoise\バージョン・ナンバー
Macの場合・・・your_home_directory → library → preferences → renoise → バージョン・ナンバー
Linuxの場合・・・/home/ユーザー名/.renoise/バージョン・ナンバー
この場所には、Renoiseがクラッシュしてしまった場合のバックアップ・ファイルやログ・ファイルも生成されますし、VSTに関する設定ファイルも保管されています。Renoiseをずっと使っていく上で必要になる時もあるので、このフォルダの場所は知っておいてください。
マルチコアCPUについて
マルチコアCPUの設定は、タイトル・メニュー(![]() )の"Edit"項目内、『Preferences』をクリックして、Audioタブを開きます。
)の"Edit"項目内、『Preferences』をクリックして、Audioタブを開きます。
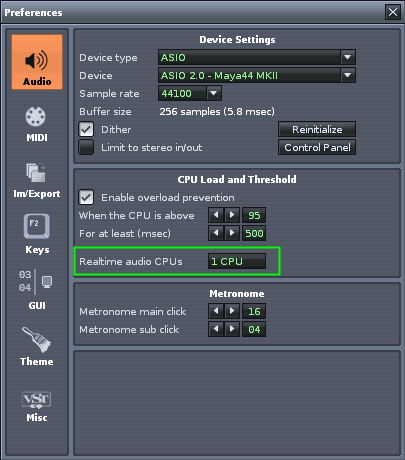
上図の緑で囲った所でマルチコアCPUの設定が出来ると思います。ただし『コア数が倍になったから性能も倍になる』という単純な話ではなく、複雑にセンド・トラック等でルーティングしてあるような曲は、あまり処理の割り振りがうまくいかない場合もあるようです。
大体、コア数が増える毎に1.2〜1.8倍の性能向上が期待出来るそうです。
また、Renoiseはハイパー・スレッディングCPUには対応していません。
注)ベータテストにおいて、AMD製のデュアル・コアCPUを使っていると何もしていないのにCPUメーターが振り切れてしまう、というような症状のレポートがありました。 現在ではその症状の回避策がとられていますが、もしそういう症状が引き続き出る場合は、AMDデュアルコア・オプティマイザーというソフトをインストールする必要があります。
(参照)Renoise Forum の 『Multicore FAQ』