 |
ファイルのロードとセーブ各種ファイルのロードとセーブの手順ディスク・ブラウザ再びディスク・ブラウザを開いてください。 もしスコープ画面になっている場合は"Disk Browser"というタブをクリックして画面を切り替えてください。
カテゴリの選択画面の左端、上図の1の所に5つのカテゴリー・セレクターがあります。
例)曲をロードする場合[1]で"Song"カテゴリーを選び、[2]で自分のパソコン内に作った曲管理フォルダを開いて[3]に曲ファイル・リストを表示させます。そしてロードしたい曲ファイルをダブルクリックします。 例)サンプルをロードする場合まず、インストゥルメント・セレクターの空のスロットを1つ選択してください(下図では00を選択しています)。そこにサンプルがロードされます。 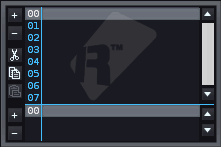 そして[1]で"Sample"カテゴリーを選び、[2]で自分のパソコン内に作ったサンプル管理フォルダを開いて[3]にサンプル・リストを表示させます。
ロードしたいサンプルをダブルクリックすると、先ほど選択したスロットにサンプルがロードされます。
例)曲をセーブする場合[1]で"Song"カテゴリーを選び、[2]で自分のパソコン内に作った曲管理フォルダを開いて[3]に曲フォルダの内部を表示させます。そして[4]の空欄に好きなファイル名を入力し、"Save"ボタン 例)画面の色設定をセーブする場合[1]で"Theme"カテゴリーを選び、[2]で自分のパソコン内に作ったThemes管理フォルダを開いて[3]にフォルダ内を表示させます。そして[4]の空欄に好きなファイル名を入力し、"Save"ボタン
ドラッグ&ドロップ実は、外部ブラウザからRenoiseへのサンプルや曲ファイルのロードに関してはドラッグ&ドロップに対応しています。これが一番簡単なファイルのロード方法かもしれません。 しかし、Renoiseから外部ブラウザへは無理ですので、やはり基本的なファイルの扱い方は知っておいてください。
ディレクトリの管理[1]の上部にある4つのボタン また、前のページでも書きましたが、ライブラリ・ボタン 関連ページ |
 |
| Renoise manual version 2.0j | http://www.renoise.com |