音を並べる
パターン・エディター画面
Renoiseを起動した時、画面真ん中に大きく表示されている部分がパターン・エディター画面です。ここで音を並べて曲を作っていきます。
各部の詳しい説明は第二章のパターン・エディター画面説明をじっくり見ていただくとして、ここでは簡単な入力の仕方を書きたいと思います。
「習うより慣れろ」という感じですね。
知っておくべき基本操作
[ESC]キー
録音/編集モードの切り替え。何かを入力するには、まずこのキーを押す必要があります。もう一度押せば録音/編集モードは解除され、誤入力が防げます。
[Caps Lock]キー
ノート・オフ(OFF)を入力。(CapsLockキーは2回押す必要があるかもしれません。これは日本語キーボード特有の現象です。もし不便なら環境設定パネルで他のキーに割り当てを変更してください。)
右クリック・メニュー
パターン・エディター上で右クリックすると、ほとんどの機能が一覧出来るメニューが出ます。
UNDO/REDO
操作の取り消し・再試行。メイン・メニューの"Edit"内にあります。ショートカットはWinではUndoが[ Ctrl + Z ]・Redoが[ Ctrl + Y ] Macでは[ CMD + Z ]・[ Shift + CMD + Z ]です。
[Tab]キー
トラック間の移動に使います。[Tab]で右に移動・[Shift + Tab]で左に移動。
各数値の意味
アルファベットや数字が何を意味してるのか?最初は全然わからないと思いますが、そんなに難しくないですよ。例えば・・・
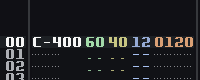
こんな風に打ち込んだとします。左から、
C-4・・・音名。
00・・・楽器(音色)。画面右上のインストゥルメント・セレクター画面の振り分け番号です。音名を打ち込めば、今選択している音色ナンバーが自動的に入力されます。
60・・・ボリューム(またはベロシティ)。音量を調整。00〜80で表示。
40・・・パンニング。音の左右の定位を調整。00〜80で表示(00=Left・40=Center・80=right)。
12・・・ディレイ。1ラインを256分割し、音の微妙な発音タイミング(遅れ)を調整します。00〜FFで表示。
0120・・・エフェクト・コマンド。01はピッチ・スライド・アップ。20は変化のスピード。
注)パターンエディターで使われている数値はほとんど全てが16進法です。10進法と混同しないでください。
(ボリューム、パンニング、エフェクト・コラムのコマンドについてはコマンド表を参照してください)
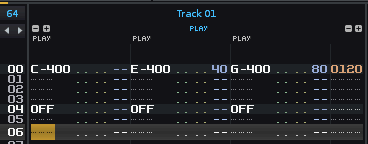
Cのコードを入力しました。3つの音が並びます。
ノートやエフェクトのコラム(縦の列)は  をクリックすれば増えて
をクリックすれば増えて  をクリックで減らせます(ノートは12個、エフェクトは4個まで)。
をクリックで減らせます(ノートは12個、エフェクトは4個まで)。
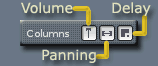
ボリューム、パンニング、ディレイ・コラムを使わない時は、コントロール・パネルにあるボタンで隠せます。初期設定ではパンニング、ディレイ・コラムは隠れています。
 実際、音名とインストゥルメント番号(C-4 00 等)は入力が必要でしょうが、それ以外は特に細かく変化を付けたい時だけ入力すればOKです。
実際、音名とインストゥルメント番号(C-4 00 等)は入力が必要でしょうが、それ以外は特に細かく変化を付けたい時だけ入力すればOKです。
リアルタイム入力
-
まず、前のページの「サンプルを鳴らす」・「VST/AU インストゥルメントを鳴らす」で説明したように、何か音色をロードしてパソコン鍵盤を弾くと音が鳴るようにしてください。
ここでは前ページと同じように "ASynth" VSTiをロードしてみました。
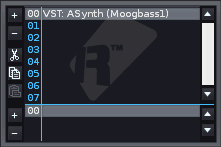
-
次に、曲のテンポを設定します。コントロール・パネルのメトロノーム機能  をオンにします。
そしてスペース・キーを押すとパターンが再生されメトロノームが鳴りはじめるので、その音を聴きながら入力しやすいテンポを設定してください。
曲のテンポを変更するにはコントロール・パネルのBPM値を変更します。
をオンにします。
そしてスペース・キーを押すとパターンが再生されメトロノームが鳴りはじめるので、その音を聴きながら入力しやすいテンポを設定してください。
曲のテンポを変更するにはコントロール・パネルのBPM値を変更します。
その下にLPBという欄もありますが、これは1拍のライン数を設定するもので、ここではとりあえず4か8の好きな方を選んでみてください。
どちらを選んでもテンポ自体は変わりません。慣れてくれば自分の好みの数値を設定してください。(BPM, LPB, TPL のページ参照)
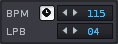
-
編集モードをオンにします。
コントロール・パネルの録音・編集ボタン  をオンにするか、キーボードのEscキーを押してみてください。
するとパターン・エディタの周りに赤いラインが出ると思います。
この状態で鍵盤を押すとパターンにデータが入力されます。
をオンにするか、キーボードのEscキーを押してみてください。
するとパターン・エディタの周りに赤いラインが出ると思います。
この状態で鍵盤を押すとパターンにデータが入力されます。
-
では実際に音を入力しましょう。まずパターン・フォロー・ボタンがオン  になっているか確認してください。
ここがオフ
になっているか確認してください。
ここがオフ  だとカーソルが追従しません。
そして編集モード・オンの状態でスペース・キーを押してパターンを再生します。
まだ1パターンしか無いので、パターンが繰り返し再生されるはずです。タイミングを見計らってパソコン鍵盤を弾きましょう。
とりあえず少し入力が出来たら、もう一度スペース・キーを押して再生を止めます。一旦編集モードもオフにしましょう。
だとカーソルが追従しません。
そして編集モード・オンの状態でスペース・キーを押してパターンを再生します。
まだ1パターンしか無いので、パターンが繰り返し再生されるはずです。タイミングを見計らってパソコン鍵盤を弾きましょう。
とりあえず少し入力が出来たら、もう一度スペース・キーを押して再生を止めます。一旦編集モードもオフにしましょう。
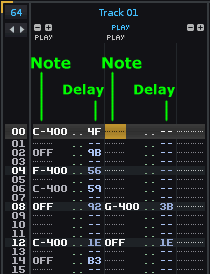
仮に上図のように入力されたとします。ノート情報(音程とインストゥルメント番号)はノート・コラムに入力されています。OFFはノート・オフです。
そしてディレイ・コラムにも数値が入力されていると思います。人間の手弾きでは必ず"タイミングのずれ"が発生します。
1ラインを256分割(00〜FF)して、ラインの先頭からどれくらいタイミングがずれた(遅れた)かを記録するのがディレイ・コラムの役割です。
これによって、より人間的なグルーブを記録出来ます。
上図では、ライン08で前の音が鳴り止まないうちに次の音を弾いてしまいました。なので、1つのノート・コラムでは収まりきらず、自動的にコラムがもう1列追加されました。
もし、このノート・コラムの自動追加をしたくない場合、つまり全ての入力を1コラムだけで収めたい場合は、コントロール・パネルのコード・ボタン  をオフにします。
をオフにします。
-
さて、再生して音を確認してみましょう。もし気に入らない箇所があれば、再度編集モードをオンにし、矢印キーでカーソルをその数値上に動かして再編集する事が出来ます(マウスでクリックしてもポジション移動出来ます)。
データを削除したい場合はカーソルを合わせてDeleteキーを押します。
また、マウスで範囲を指定して、その部分をそのままドラッグ&ドロップで動かしたり、カット[ Ctrl + X ]・コピー[ Ctrl + C ]・ペースト[ Ctrl + V ]を使う事も出来ます。
もし、全体的に入力に失敗した場合、[ Shift + F3 ]でトラック入力データを全てクリアーする事も出来ますので、気に入るまでトライしてください。
 短いフレーズ毎に入力したい場合はコントロール・パネルにある "Block Loop" 機能を使うといいでしょう。
短いフレーズ毎に入力したい場合はコントロール・パネルにある "Block Loop" 機能を使うといいでしょう。
下図では(パターン長が初期設定の64の場合)Block Loop を 1/4 に設定したので 16 ライン毎にプロックが設定されます。
この状態でパターンを再生すると現在のブロックがループ再生されます。
ショートカットは Block Loop オン/オフ [NumPadエンター]、次のブロックへ移動 [Ctrl + NumPadプラス]、前のブロックへ移動 [Ctrl + NumPadマイナス]です。
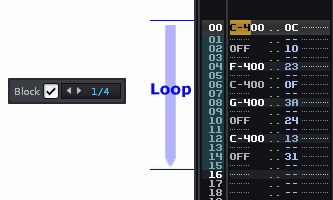
リアルタイム入力(クオンタイズ使用)
"クオンタイズ"というのは、入力時のタイミングのずれを一定のライン間隔で修正してくれる機能の事です。
この機能を使うとディレイ・コラムに数値が入力されず、人間的なタイミングのずれが無くなります。
-
上で説明した手順の1〜3までは同じです。
-
コントロール・パネルにあるクオンタイズ・ボタン  をオンにします。
右側の数値はクオンタイズのライン数です。例えば2なら2ライン間隔、4なら4ライン間隔で入力タイミングが修正されます。
をオンにします。
右側の数値はクオンタイズのライン数です。例えば2なら2ライン間隔、4なら4ライン間隔で入力タイミングが修正されます。
-
編集モードをオンにして、スペース・キーで再生を開始し、同じフレーズを手弾きで入力してみました。
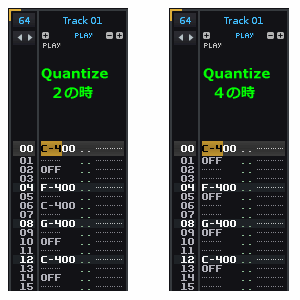
クオンタイズ値を2にした場合、2ライン間隔で入力タイミングが整理され非常にスムーズに記録出来ました。
しかし、クオンタイズ値を4にすると、4ライン間隔で入力タイミングが整理されてしまう為、必要なノート情報まで上書きされてしまいました。
このように、入力するフレーズによって適切なクオンタイズ値を設定する必要があります。
単純にディレイ・コラムに数値を入力したくないだけなら、クオンタイズ値を1にしておくといいでしょう。
ステップ入力
既に上でも少し説明していますが、ステップ入力とは、カーソルを矢印キーで動かして直接パターン上にデータを入力していく記録方法です。
多少重複しますが、説明します。
-
まず何でもいいのでインストゥルメントをロードして、パソコン鍵盤を弾くと音が鳴る状態にします。
-
編集モードをオンにします。
コントロール・パネルの録音・編集ボタン  をオンにするか、キーボードのEscキーを押してみてください。
するとパターン・エディタの周りに赤いラインが出ると思います。
この状態で鍵盤を押すとパターンにデータが入力されます。
をオンにするか、キーボードのEscキーを押してみてください。
するとパターン・エディタの周りに赤いラインが出ると思います。
この状態で鍵盤を押すとパターンにデータが入力されます。
-
矢印キーでカーソルを動かし、パターン上にデータを入力していきます。
基本的にはパソコン鍵盤を使ってノート・コラムに音程を入力していくだけでフレーズが作れます。
コードを入力したい場合はShiftを押しながらコード構成音を(一度に、又は順番に)押さえてください。自動的にノート・コラムが追加されます。
ノート・オフ(OFF)の入力は Caps Lockキーです。
データを削除したい場合はカーソルを合わせてDeleteキーを押します。
また、マウスで範囲を指定して、その部分をそのままドラッグ&ドロップで動かしたり、カット[ Ctrl + X ]・コピー[ Ctrl + C ]・ペースト[ Ctrl + V ]を使う事も出来ます。
-
入力出来たら、スペース・キーでパターンを再生して音を確認します。
 ステップ入力の補助的機能として、コントロール・パネルに "Editstep" という機能があります。
初期設定では1ですが、ここを2にしてキーを押しっぱなしにすると図のように2ラインずつ飛んで打ち込んでくれます。
4も同様に4ラインずつ飛んで打ち込めます。単純なバスドラムやスネア等を超高速で打ち込める機能です。
ステップ入力の補助的機能として、コントロール・パネルに "Editstep" という機能があります。
初期設定では1ですが、ここを2にしてキーを押しっぱなしにすると図のように2ラインずつ飛んで打ち込んでくれます。
4も同様に4ラインずつ飛んで打ち込めます。単純なバスドラムやスネア等を超高速で打ち込める機能です。
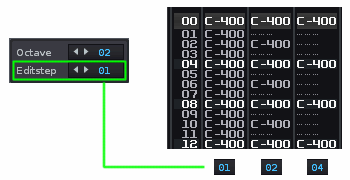
また、一通りの入力方法に慣れてきたら、ぜひ "Advanced Edit" 画面も使ってみてください。強力な入力補助機能です。
パターン・シーケンサー画面
とりあえずいくつかパターンが出来たら、ここでそれらを並べて曲にします。
初期設定ではパターン画面の左端で随分肩身の狭い感じですが、マウスで広げる事も可能で、各パターンに名前を付ける事が出来ます。
もちろん名前を付けなくても大丈夫です。
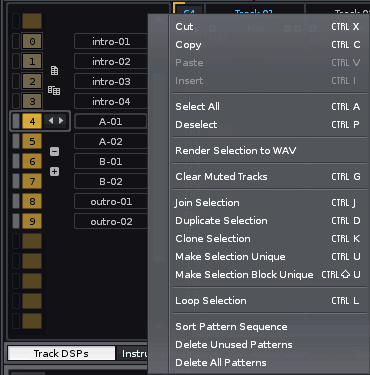
各アイコンの説明
この画面では以下の4つのアイコンの役割を知っておけば十分でしょう。詳しい説明は第二章のパターン・シーケンサー画面の説明を参照してください。
ドラッグ&ドロップでパターンの順番を変えたりも出来ますよ。
 ・・・新規パターンの作成
・・・新規パターンの作成
 ・・・現在カーソルがあるパターンを複製(別のパターン番号になる)
・・・現在カーソルがあるパターンを複製(別のパターン番号になる)
 ・・・現在カーソルがあるパターンを削除
・・・現在カーソルがあるパターンを削除
 ・・・現在カーソルがあるパターンをもう一個並べる(パターン番号は同じ)
・・・現在カーソルがあるパターンをもう一個並べる(パターン番号は同じ)
パターン番号の左側に白っぽいマークを付ける欄がありますが、これはループを設定する為のものです。
上図では0〜9まで再生されると、次は4に戻って4〜9を繰り返し再生します。
関連ページ
トップへ戻る

