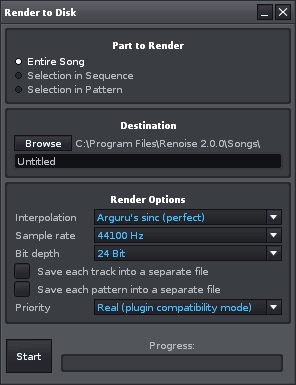WAV書き出し設定パネル
納得いくまでミキシングの調整が出来たら "Render to Disk"パネルを開いて、それをWAVファイルに書き出しましょう。
Renoiseでは書き出しの事を "Render" と呼びますが、"バウンス"と呼ぶ事もあるようですね。
普通は2MIXと呼ばれる1つのステレオWAVファイルにまとめて書き出しますが、Renoiseでは、各トラック毎に分けたWAVファイルを書き出す事も出来ます。
別のオーディオ系ソフトでミキシング調整したい場合や、CPUが非力なパソコンを使っている場合に便利な機能です。
それと当然ですが、MIDI音源を使っている場合はRenderしても意味がありません。
MIDI音源はRenoiseの外部で鳴っていますから、MIDI音源自体のOUTPUTを録音する必要があります。
ちなみにRender機能はデモ版では使えません。
Render to Disk パネルを開く
ディスク・ブラウザ画面で[ Song ]を選んだ時だけ、左下に[ Render ]というアイコンが表示されます。
ここをクリックすると Render to Disk パネルが開きます。
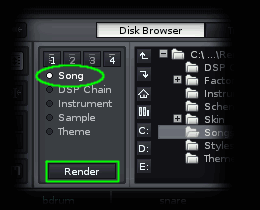
またメイン・メニューの File欄、"Render Song to Disk" を選んでも開く事が出来ます。
ショートカット・キーは[ Ctrl + Shift + R ]です。
書き出す範囲指定
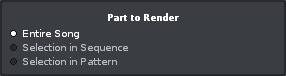
Entire Song
曲全体を書き出す場合に選択します。Selection in Sequence
パターン・シーケンス画面の選択範囲区間を書き出します。
右側に "From" と "To" と書かれた数字が出るので、ここで「何番目から何番目まで」を指定します。
注意が必要なのは、例えば00から04までと設定すると、00の始めから03の終わりまでが書き出されます。Selection in Pattern
パターン画面での任意の選択範囲を書き出します。
書き出し先の指定
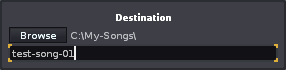
ここでWAVを書き出したいフォルダを指定します。[ Browse ]ボタンでディレクトリを辿れます。
書き出しオプション
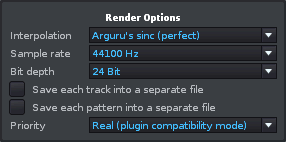
Interpolation
"Cubic(very good)" と "Arguru's Sinc(perfect)" があります。
"Arguru's Sinc" の方がより完璧に近い補正をしてくれると思いますが、処理能力の低いパソコンでは相当な時間が掛かってしまいます。
また "Arguru's Sinc" では、ごく稀に音がかなり変化してしまうサンプルがあるようです。そういう場合は "Cubic" で書き出してください。Sample rate
22050Hz・44100Hz・48000Hz・88200Hz・96000Hzの中から選べます。
ただ、サンプルベースのプラグインの中には44100Hz以外のサンプルレートでは正しい音程が鳴らない(Renderすると音程が変化してしまう)ものがあるので注意してください。Bit depth
16bit・24bit・32bit・32bit-floatから選べます。Save each track into a separate file
各トラックを別々にWAV化したい場合に使います。
別のオーディオ系ソフトでミキシングやマスタリングをしたい場合に使うと良いでしょう。Save each pattern into a separate file
各パターン毎のWAVファイルが別々に生成されます。Priority
"Real (VST/AU compatibility mode)"、"Low (render in background)"、"High (as fast as possible)" があります。
もし、曲中にVST/AUを使っている場合は "Real" を使った方がいいそうです。"High" は出来るだけ早く Render したい時、"Low" はネットでも見ながら Render が完了するのを待つような時に使うといいでしょう。
書き出し実行

準備が整ったら、[ Start ]ボタンを押して書き出しが完了するのを待ちましょう。メーターに「Done」と表示されたら完了です。
トップへ戻る