 |
インストゥルメント・セレクターインストゥルメント・セレクター画面には、曲の中で使われている全てのインストゥルメント(サンプル、VST/AU、MIDI)がリスト・アップされます。 ここでのインストゥルメント番号がパターン・エディターに入力され、音色が識別されます。 文字通り、あなたの使いたい音色を選ぶ場所です。 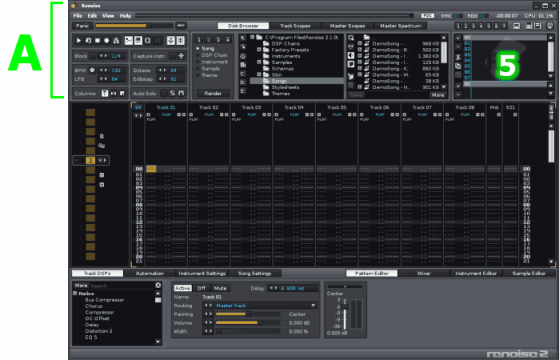 A-5の部分がインストゥルメント・セレクター画面です。
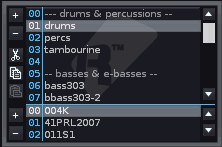 Instrument selector
画面の説明インストゥルメント・スロット(上の画面)ここに曲中で使っている全てのインストゥルメント名がリストアップされます。 VST/AU や MIDI インストゥルメントもここに表示されます。 インストゥルメントの名前をダブルクリックすれば Instrument Editor (または VST editor 画面) が開きます。
スプリット・サンプル・スロット(下の画面)ここにはマルチサンプル(複数のサンプルから出来ているインストゥルメント)の各サンプルを表示します。 サンプルの名前をダブルクリックすれば Sample Editor が開きます。
上下画面の境界線上下の画面の境界線は自由に動かすことが出来ます。境界線のスクロールバー側にマウスを持っていくとアイコンが表示されます。 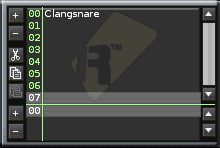
画面の拡大表示ディスク・ブラウザを"More"ボタンをクリックして拡大表示すると、それに伴ってインストゥルメント・セレクターも大型化します。 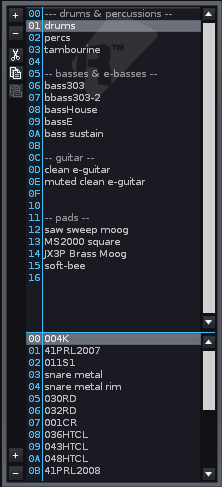
関連ページ |
 |
| Renoise manual version 2.1j | http://www.renoise.com |