環境設定パネル
ここで様々な環境設定を行います。設定画面は7種類あります。
環境設定パネルの開き方は、メイン・メニューの"EDIT"欄、"Preferences" をクリックします。
ショートカットは [ Ctrl + , ] です。
 オーディオ設定
オーディオ設定
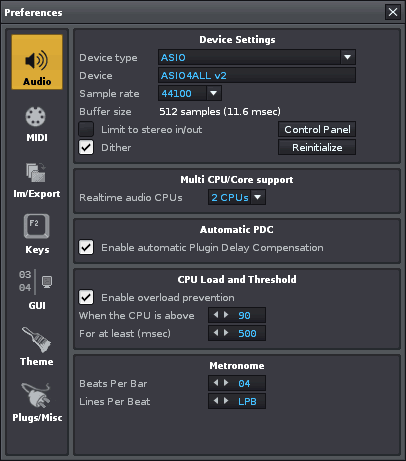
Device Settings
共通設定
Device type
ここはOSによって選べるオーディオ・デバイス形式が違います。
Windows-[ASIO, DirectSound], Mac-[Core Audio], Linux-[ALSA, Jack]Device
ここはデバイス形式によって[In Device] [Out Device]に分かれます。適時、使用するデバイスを選択してください。Sample rate
再生時のサンプル・レートを設定します。Buffer size (Latency)
再生時にプチノイズが乗る場合はこの値を大きくしてください。ただし、音の反応は遅くなります。Dither
ディザーによって、低いボリュームの output をスムースにします。(noise shaping)。
低いボリュームの時は必要とされていない周波数が音の中に増えてしまいます。
これは内部で 32-bit でミキシングした音を、外部に 16-bit で送る時に起こります。
ディザーを使えば、こういう output のクオリティを改善出来ます。
ディザーは心理的な聴覚の効果を利用していて WAVE に故意のノイズを入れます。
しかし、そうする事で WAVE の音はより自然に聞こえます。Reinitialize
Renoiseを再起動しなくても、オーディオ・デバイスを一旦初期化出来ます。
ASIOの場合
- Limit to stereo in/out・・・オンにするとオーディオ・デバイスのメインの2chイン・アウトだけを使用します。
- Control Panel・・・ASIOドライバのコントロール・パネルを開きます。
ただしドライバによってはここからパネルを開けないものもありますし、設定変更後にReinitializeが必要な場合もあります。
Direct Soundの場合
- Use hardware buffers・・・再生処理のスピード・アップに繋がります。
ただし、サウンド・カードによっては録音時に問題が生じる場合があるので、一度録音を試してみてください。
ReWire スレーブの場合
- 『ReWireの使い方』のページを参照してください。
ALSAの場合
- Periods/buffer・・・特にノートパソコンのサウンドカードをお使いの場合、ここを3以上にしてください。
そうしないと再生が安定しない場合が多いです。
- Use Realtime priority・・・処理スピードが上がりますが、オンにするには管理者権限が必要です。
Jackの場合
- Jackの場合は、このパネルは非常にシンプルです。Jack Control(QjackCtl)で各種設定を行ってください。
- Enable Transport Support (Master & Slave)・・・Jack transport のオン・オフボタンです。
Core Audioの場合
- (すみません。私はMacを持っていないので、ここがどういう画面なのかわかりません。どなたか教えて頂けると幸いです。;)
Multi CPU/Core Support
マルチコアCPUをお使いの場合、ここで使用するコア数を変更出来ます。初期値が最大コア数になっているはずなので、特に変更する必要は無いでしょう。
Automatic PDC
CPU Load and Threshold
CPU負荷の警告機能です。チェック・ボタンをオンにすると有効になります。
上の数字が危険ライン(CPU使用率--%)の設定、下の数字が危険ラインを超えている時間(ミリ秒)の設定です。
危険ラインを設定した時間以上超え続けた場合、Renoiseは動作を停止し警告のポップアップ表示が出ます。
Metronome
Beats Per Bar
1小節の拍数。小節の頭の音が鳴る間隔を設定します。つまり、4/4拍子なら4、3/4拍子なら3と設定します。Lines Per Beat
メトロノームが何ライン間隔で鳴るかを設定します。"LPB"に設定しておけば、曲中のLPB設定と同じ間隔で鳴ってくれます。
 MIDI設定
MIDI設定
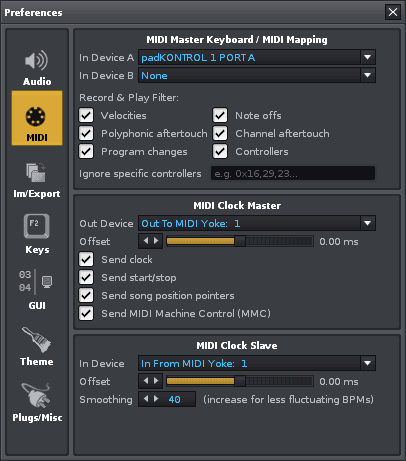
MIDI Master Keyboard / MIDI Mapping
In Device の設定
MIDIキーボード・コントローラーと繋がっているデバイスを選択します。
USBコントローラーはスイッチをオンにしてからRenoiseを起動しないと認識されないかもしれません。
In Device は2種類設定可能です。Record & Play Filter
- Velocites・・・マスター・キーボードから送信されるベロシティを受信したい場合、ここはオンにしておきます。
- Note offs・・・ここをオンにしておくと、マスター・キーボードの鍵盤を放した時に、パターン・エディターに"OFF"が記録されます。
- Polyphonic aftertouch・・・ポリフォニック・アフタータッチ信号を受信したい場合、ここをオンにしておきます。
- Channel aftertouch・・・チャンネル・アフタータッチ(モノフォニック・アフタータッチ、チャンネル・プレッシャー)信号を受信したい場合、ここをオンにしておきます。
- Program changes・・・プログラム・チェンジを受信したい場合、ここはオンにしておきます。
- Controllers・・・ピッチベンド&モジュレーション・ホイールやツマミ等の信号を受信したい場合、ここはオンにしておきます。
- Ignore specific controllers・・・特定の(必要の無い)コントローラー信号を無視するように設定できます。
MIDI Clock Master
Renoiseから外部MIDI機器や他のシーケンサーへ同期信号(MIDIクロック)を送りたい場合に使用します。
Out Device設定
ここで外部MIDI機器のMIDIインと繋がっているデバイスを選択します。Offset
外部MIDI機器との同期に時間的なズレが発生する場合、ここでタイミングを調整出来ます。送信信号設定
- Send clock・・・MIDIクロック信号を送信したい場合、ここをオンにします。
- Send start/stop・・・スタート・ストップ信号を送信したい場合、ここをオンにします。
- Send song position pointers・・・もし Renoise の中で現在のソング・ポジションを移動させる時に、外部に Song Position Pointers 信号を送りたいなら、ここをオンにします。
- Send MIDI Machine Control・・・MMC信号を送信したい場合にオンにします。
外部MIDI機器に start, stop, continue, のようなメッセージを送るために使われます。
MIDI Clock Slave
外部MIDI機器や他のシーケンサーからの同期信号(MIDIクロック)を受信したい場合に使用します。
MIDIスレーブ信号を受け取るには、コントロール・パネルのBPM設定欄にあるMIDIクロック・スレーブ・ボタン( )をオンにしてください。
)をオンにしてください。
In Device設定
ここで外部MIDI機器のMIDIアウトと繋がっているデバイスを選択します。Offset
外部MIDI機器との同期に時間的なズレが発生する場合、ここでタイミングを調整出来ます。Smoothing
数値を大きくするほどBPMのタイミングの揺れが少なくなり、小さくするほどテンポ・チェンジに敏感に対応します。
 MIDI信号の送受信を確認するには、Renoiseの画面右上のMIDIインジケーターを見てください。緑のランプは外部からの受信・赤のランプはRenoiseからの送信時に点灯します。
MIDI信号の送受信を確認するには、Renoiseの画面右上のMIDIインジケーターを見てください。緑のランプは外部からの受信・赤のランプはRenoiseからの送信時に点灯します。

 Import / Export 設定
Import / Export 設定
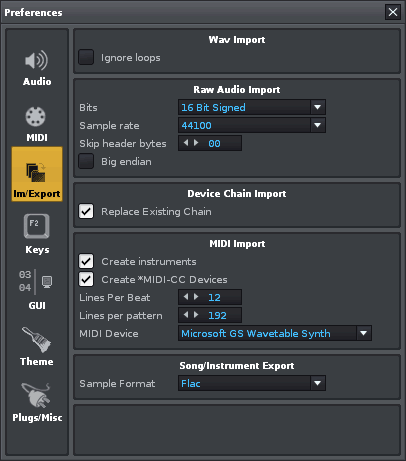
WAV Impoat
Raw Audio Impoat
"Raw" は「生の」という意味で、このファイル形式はサンプリングレート・チャンネル数・ビットレート等に関する情報が記録されていません。
このファイル形式をインポートする場合、これらの情報を付加してやらないとRenoiseが認識出来ません。
もしあなたが、そのRawファイルの元々のサンプリングレートやビットレートを知っている場合、それらをここで設定する事でRenoiseでもロード出来るようになります。
もしそれらの情報を知らない場合でも、とりあえず数値を設定してみて何度か試行錯誤すれば、そのRawファイルを正しくロード出来るかもしれません。
Bit
ビットレートを設定します。8〜32bit, Signed/Unsigned/Float。Sample rate
サンプルレートを設定します。8000〜96000Skip header bytes
音のデータではない情報がデータの先頭に含まれる場合があるそうです。それをスキップする設定。Big Endian
ビッグ・エンディアンかリトル・エンディアンかの設定(メモリにデータを並べる方式らしい)
Device Chain Import
Replace Exsisting Chain・・・DSP チェイン(.xrnt)をロードする時、既に設定されているチェインを削除して新しいチェインをロードするか、
元のチェインを削除せず新しいチェインを追加するかを設定します。
チェックを外すと後者になります。
MIDI Impoat
Create instruments
ここをオンにしないとRenoiseのインストゥルメント・セレクターにMIDIインストゥルメントが生成されません。
つまりRenoise内で各インストゥルメントをVSTやサンプルを使って再設定したい場合にはオフにするといいでしょう。Create *MIDI-CC Devices
ここをオンにしないとMIDI-CC情報がロードされません。Lines per Beat
Renoiseにロードした時のLPB値の設定。Lines per pattern
Renoiseにロードした時の1パターンの長さ(ライン数)の設定Midi device
Renoise内でMIDIインストゥルメントとして使用するMIDIデバイスの設定。
Song / Instrument expoat
Renoiseの曲ファイル(XRNS)や Renoiseインストゥルメント(XRNI)の中に保管するサンプル(WAVファイル)の圧縮方法を選択します。
圧縮ファイル形式は "Flac" と "Gzip" が選択出来ますが、どちらも可逆圧縮ファイル(元の音質に戻せる圧縮方法)なので、サンプルの音の劣化はありません。
特に理由がなければ、圧縮効率の高い "Flac" (初期設定)をお勧めします。(Flacについては "XRNSは書庫ファイル" のページも参照してください。)
 パソコン用キー関連設定
パソコン用キー関連設定
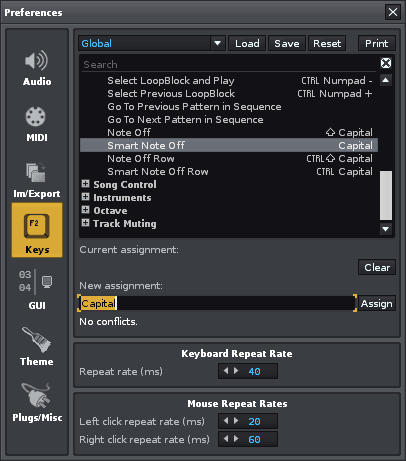
キー・アサイン(キーボード・ショートカット)設定

まずここで変更したいキー・アサイン設定のあるカテゴリーを選択します。ロード&セーブ・ボタン
お気に入りのキー・アサイン設定は保存しておく事も出来ます。Resetボタン
キー・アサイン設定を初期状態に戻せます。何かショートカット・キーによる挙動がおかしくなった時は、一旦初期化すると直る場合があります。Printボタン
このボタンを押すとブラウザが起動し、キー・アサインの一覧表が表示されます。検索ボックス
目的のキーがどのカテゴリにあるのかわからない時は、ここで検索出来ます。Current assignment:(現在のキー・アサイン・リスト)
ここで目的のショートカットを選択してから"Clear"ボタンを押すと、現在のキー・アサインを解除出来ます。New assignment:(新しいキー・アサイン)
この欄を選択してから、新しくアサインしたいキーを押さえます。するとそのキーの名前が表示されるので "Assign"ボタンを押せば変更完了です。
キー・リピート設定
キーを押し続けた時のリピート判定間隔(ミリ秒)を設定します。
マウス・リピート設定
マウス・ボタンを押し続けた時のリピート判定間隔(ミリ秒)を設定します。
上が左クリック、下が右クリック・ボタンの設定です。
 GUI設定
GUI設定
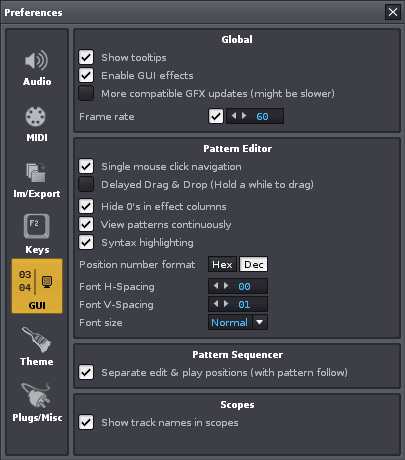
全般的な設定
Show tooltips
オンにすると、ツールティップス(画面のアイコン等にマウスをあてがうとポップアップ表示される説明の事)を表示します。Enable GUI effects
オンにすると、様々な視覚効果が有効になります(エフェクターの位置を左右に動かした時のアニメーション効果等)。Use more compatible GFX updates
外部モニターやVSTのGUI表示の更新に問題がある場合、このオプションをオンにすると症状が改善される場合があります。
ただし、多少CPU負荷が上がるかもしれません。Frame Rate
GUI表示のフレームレート設定。映画等で言う所の「コマ数」の事。
もちろん大きい値ほどスムースな表示になりますが、CPU負荷も多少上がるでしょう。
パターン・エディター設定
Single mouseclick navigation
パターン・エディター上で1クリックするだけで、カーソルがそこに移動するようになります。
V1.9.1以前の挙動(ダブルクリックでカーソルが移動)に戻すには、この設定をオフにしてください。Delayed drag’n’drop
パターン・エディター上の任意の選択範囲を移動させたい場合、V2.0以降ではマウスの左クリックですぐにドラッグ&ドロップできます。
もしV1.9.1以前の挙動(マウスの左クリックで長押ししてからドラッグ&ドロップ)に戻したい場合は、この設定をオンにしてください。Hide 0′s in effect columns
オフにすると、パターン・エディターのエフェクト・コラムに何もデータが無い場合 "0000" と表示されます。View pattern continuously
オンにすると、現在表示されているパターンの先頭と最後尾の境界部分で、前後のパターンが薄っすらと表示されます。Syntax highlighting
パターン・シンタックス(エフェクト・コマンドの色分け)が有効になります。Position number format
パターン・エディターの左右のライン番号表示を Hex(16進法)にするか Dec(10進法)にするか選択します。Font Horizontal spacing
フォントの左右の表示間隔の設定。Font Vertical spacing
フォントの上下の表示間隔の設定。Font size
フォント・サイズの設定。
パターン・シーケンサー画面設定
Separate edit & play position
このボタンをオンにすると、(パターン・フォローをオフにした場合)プレイ・カーソルと編集カーソルが分離します。
V2.0以前の挙動に戻したい場合は、このボタンをオフにしてください。
スコープ画面設定
Show tracknames in scopes・・・オンにすると、スコープ画面にトラック名を表示します。
 テーマ(画面の色)設定
テーマ(画面の色)設定
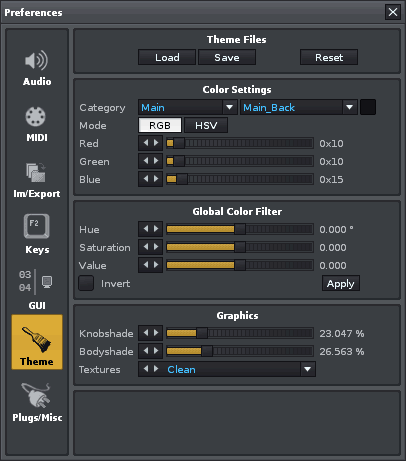
ロード&セーブ、リセット
自分で調整したテーマ・ファイルは保存しておく事が出来ます。また、リセット・ボタンを押すと初期設定のテーマがロードされます。
色設定
ここは特に説明も要らないでしょう。カテゴリーで設定したい部分を選んでスライダーで色を調整します。
カテゴリー欄の右側にある四角いアイコンをクリックするとカラー・パレットが表示されます。
全体的カラー・フィルター設定
ここも実際にスライダーを動かしてみてください。ここでの変更は右下の "Apply"ボタンを押すまでは実際のGUIには反映されません。
"Invert"ボタンは色を反転させます。
グラフィックス設定
Knobshade
ボタン類の立体感を調整します。Bodyshade
ボディ各部のパネルの立体感を調整します。Textures
ボディ・パネルの模様を選択します。
 プラグイン、その他の設定
プラグイン、その他の設定
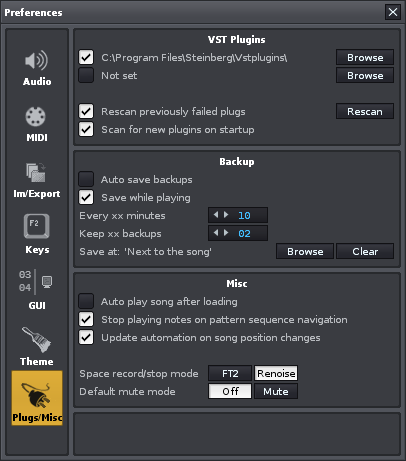
プラグイン設定
プラグイン・フォルダのディレクトリ・パス設定
あなたのプラグイン・フォルダを2つまで登録出来ます。Renoiseは、起動時にこれらのフォルダをスキャンします。
左側のボタンをオフにするとパスは無効になります。Rescan previously failed plugs
右側にある "Rescan"ボタンを押すとプラグイン・フォルダ内をスキャンし直すんですが、
このボタンをオンにしておくと、以前認識に失敗した(リストに表示されなかった)プラグインも含めてもう一度スキャンし直してくれます。Scan for new plugins on startup
このボタンをオンにしておくと、Renoiseは起動時に毎回新しいプラグインがインストールされていないかを自動的にチェックします。
しかし、起動時のチェック時間が気になる場合や、そんなに新しいプラグインをインストールしない方は、この設定をオフにしておくと起動時のスピード・アップになります。
バックアップ設定
Autosave backup
このボタンをオンにしておくと、オート・セーブ機能が有効になります。
初期設定では、オリジナルの曲ファイルを保管しているフォルダ内にバックアップ・フォルダが自動的に生成されます。Save while playing
曲の再生中でもオートセーブ機能を有効にします。ライブ・パフォーマンス中などではオフにしておいた方がいいでしょう。Every xx minutes
何分毎にオート・セーブするかを設定します。Keep xx backups
バックアップ・ファイルを何個保存するかを設定します。設定個数を超えると古い順に消えて行きます。Save at
バックアップ・ファイルの保管場所を指定出来ます。
その他の設定
Autoplay song after loading
オンにすると、曲をロードした時、自動的に再生が始まります。Stop playing notes on pattern sequence navigation
オンにすると、再生中にパターン・シーケンサーでポジション・チェンジした瞬間にノートオフ信号が全てのインストゥルメントに送られ、音が一旦止まります。Update automation on song position changes
再生中にパターン・シーケンサーでポジション・チェンジし、ジャンプ後の地点にオートメーション・グラフが無い場合でも、その地点の本来のオートメーション値が適用されます。
例えば、オートメーションでボリュームが "-15dB" になった地点から他のパターンにジャンプしたとして、ジャンプ後の地点にオートメーションが設定されていなくて本来そこはボリュームが "0dB" で鳴るべき場所なら、0dBに更新されます。Space rec/stop mode
FT2モードを選択すると、スペース・キーは編集モードのオン/オフの切り替えになります。Renoiseモードではスペース・キーは再生/停止です。Default Trackmute mode
初期設定では、スコープ画面やパターン・エディター上部の小さなPLAYアイコンをクリックするとそのトラックはOFFになりますが、それがMUTEになるように変更出来ます。
OFF
Note Offコマンドと同じだと思ってください。
ボタンを押した瞬間に多少のリリース音が発生し、トラック自体の再生は止まってしまいます。
Offの場合、そのトラックに記録された音は再生されませんが、そのトラック上でインストゥルメントを弾いたりする事は出来ます。
Mute
ミュートの場合、再生は続いていますが、音が聞こえなくなります。
アウトプットのスイッチだけを切ったような感じです。そのトラック上でインストゥルメントを弾いたりしても音は聞こえません。
トップへ戻る

