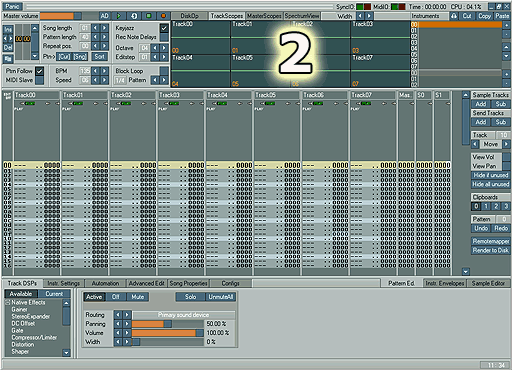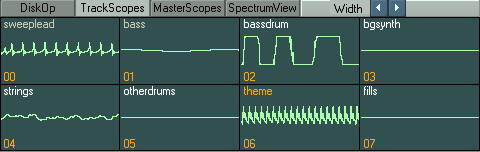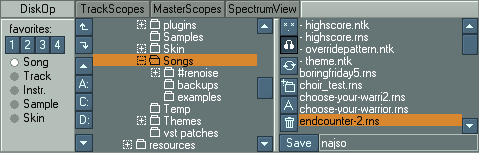Scopes / DiskOp
この部分は主に2つの機能を持っています。一つはオーディオの視覚化グラフ画像の表示です。二つ目は
'ディスク・ブラウザ' です。ここで、曲、サンプル、インストゥルメント、パターン、トラック、テーマ (スキン) のセーブやロードを操作します。
Scopes 画面
Scopes は再生されているチャンネルやトラックの現在の波形を表示したり、周波数を解析したりする画面です。
それらは曲やトラックの状態をモニターするのに使われます。
Track Scopes 画面の、現在選択しているトラックと視認可能な範囲のトラック名は色が変わっています。
また
Configs メニュー で、トラック名の代わりにトラック番号だけを表示させる事も可能です。
Spectrum は曲のスペクトル解析を表示します。(おおよその顕著な周波数は 20 から 20000 Hz の範囲です)。
Track Scopes モードでは、トラック上をマウスで左クリックする事でミュート/ミュート解除が設定出来て、
右クリックでソロ/ソロ解除が選べます。
トラック・ネームをクリックすれば、そのトラックに瞬時にカーソルを移動させる事も出来ます。
画面の配置
Stereo Scopes (Master Scopes)
左右のステレオチャンネルのための2つの scopes 表示画面を見てみましょう。
track scopes とは違って stereo scopes はマスターボリュームに対して敏感に反応します。
なので、クリップや歪みを "見つける" 必要がある時にこの画面を使いましょう。
Track Scopes は、それぞれのトラックに割り当てた scopes 表示画面です。Spectrum
スペクトル解析の表示画面です。全てのトラックの周波数解析を表示します。Width
scopes のウインドウの表示幅の調整です (それぞれの scope におけるサンプルの表示範囲)。 または spectrum モードのグラフの幅を調整出来ます。DiskOp
DiskOp 画面へ移ります (Scopes ウインドウは隠れます)。
DiskOp
DiskOp 画面は、ファイルを探す、ロードする、名前を変える、セーブする、
そして新しくディレクトリを作ったり削除したりする等、これら全てに関わる事に使われます。
サンプルをロードしてる間のプレビュー (すなわち "聴く" こと) にも
現在のトラックに設定されたエフェクトが掛かるようになっているので、
実際にそのサンプルを現在のトラックの音色として使った時にどう聞こえるかがわかります。
一つ注意してほしいんですが、この新しくなった diskop 画面は現在のディレクトリをファイルタイプ別にそれぞれ記憶します。
ですから、もし Song モードで d:\something と選んで、次に Instr. モードで e:\foo\bar を選択し、
再度 Song モードに戻った時は、d:\something の所へ戻るはずです。
左側のツリーのディレクトリ上をマウスで右クリックすれば、そのディレクトリは新しいルート・エントリーとして右側のウインドウに表示されます。
ファイルを右クリックすれば、簡単にロード出来ます。
これは、サンプルをブラウズ画面で扱うのにはとても便利な方法です。もうダブルクリックなんて煩わしい事はしなくていいんです。
画面の配置 (左上から右下へ)
Favorites
ここではお気に入りのディレクトリを、"Song", "Track", "Instrument", "Sample", "Skin" のそれぞれのカテゴリで登録出来ます。
マウスの 右クリック でディレクトリを save して、
左クリック で 呼び出せます。
なので、4 × 5 のお気に入りスロットがあることになります。(5つのファイルタイプにそれぞれ4つのスロット)上下の矢印
これらの矢印をクリックすることで、一つ上または下の階層のディレクトリへ移動出来ます。ディレクトリ・ボタンと白い三角の矢印
現在のあなたのパソコンにあるディスクドライバのリストです。
ディスクを移動するにはディスクのアルファベットをクリックします。
たくさんのディスクがある場合、上下の三角の矢印でスクロールさせてください。ディレクトリとファイルのツリー構成
この画面には今選択されているハード・ドライブにあるファイルとディレクトリが表示されています。
右側にはスクロールバーもありますので、これで上下にスクロール出来ます。認識されたファイルのリスト画面
この画面は現在のディレクトリ内にある、選択中のカテゴリ・タイプのファイルのリストを表示します。*.*
このボタンを押すと、選択中のカテゴリ・タイプのファイルだけでなく、現在のディレクトリ内にあるすべてのファイルが表示されます。(ヘッドフォンのアイコン)
このボタンは曲にサンプルをロードした時に、そのサンプルの音が鳴るように設定するものです。(矢印の輪のアイコン)
このボタンでディレクトリのリストをリフレッシュします (スキャンし直す)。"+ (ディレクトリ・マーク)"
新しい (サブ) ディレクトリを作ります。
このボタンをクリックして、ポップアップ画面に名前を入力して "Create" ボタンを押します。A
ファイルやディレクトリの名前を変更出来ます。このボタンをクリックして、名前を変更したいファイルやディレクトリをクリックしてから
ポップアップ画面に名前を入力して "Rename" ボタンをクリックすれば OK です。(ゴミ箱アイコン)
ファイルやディレクトリを削除出来ます。このボタンを押してから削除したいファイルをクリックします。Save
これは現在選んでいるファイルタイプをセーブします。最初にボタンの右横にある細長い部分に名前を入力します。
上書きする時は確認のためのポップアップ画面が出ます。
また、曲をセーブする時には最後に使ったカーソルの位置や音色もセーブするので、ちょうど止めた所からまた始めることが出来ます。
トップへ戻る