 |
Pattern editor Pattern editor では、実際の 曲作りの作業の全てを行います。
パターン画面上で音が鳴る場所を決め、音程等を入力していきます。 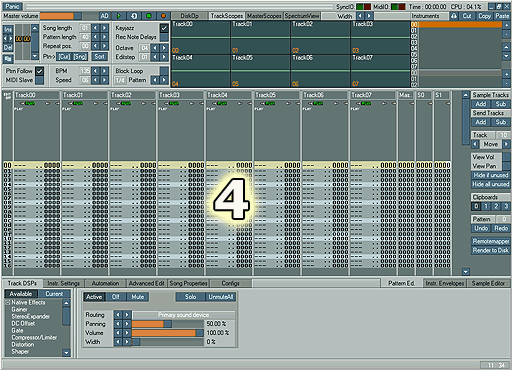 4の部分が Pattern editor 画面です。
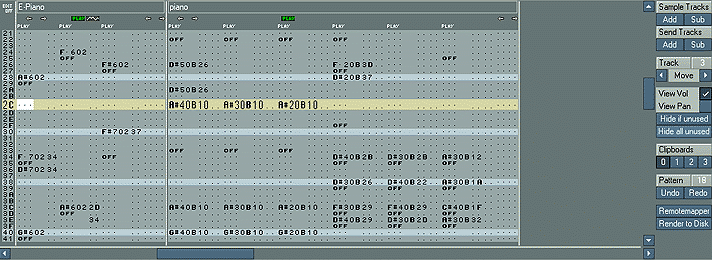 Pattern editor
画面の配置 (左上から右下へ)
マウスのボタンを押したまま、マウスを動かせば (ドラッグすれば) ブロックをマーク出来ます。
パターン・コラムの構成これはトラックのコラムの例です。: C-4 01 02 03 0423
すべてのパターン・コマンド関連は パターン・エフェクト・コマンド のページを参照してください。
パターン・エディタの使い方とてもシンプルです。まず、いくつかのサンプル (又は、デモやチュートリアル・ソング) をロードしてください。 そして使いたいインストゥルメントを (3) Instrument selector で選び、 バーチャル・ピアノ・キー を弾いて音を試してみましょう。 パターン・カーソル (色が変わった小さな長方形の部分) を打ち込みたいトラックのノート・コラムへ動かします (矢印キー)。 Edit on/off マーク をクリックしてエディット・モードをオンの状態にします。 これで、バーチャル・ピアノ・キー (又は MIDI キーボード) を弾けば音程が入力出来ます。 Delete キーを押せば削除出来ますし、Insert キーは 1 row 分のスペースを挿入出来ます。 音が鳴っているのを止めたり、ループして鳴り続けているインストゥルメントの音をカットしたい時は Note OFF コマンド (Shift を押しながら CapsLock) を入力すれば OK です。 一度、再生ボタンを押してどんな感じになったか確認してみてください。 もし、一音ずつ打ち込むよりもリアルタイムで録音する方がいいのなら、Edit モードをオンにして再生ボタンを押してください。 その状態でキーを弾けば、リアルタイムでトラックに録音出来ます。 トラックに音程を打ち込んだ時、音色番号が自動的にその隣に表示されます。 もし必要ならその番号は変更も可能ですし、変更すれば他の音色で同じ音程を鳴らせます。 また、ノート・コラムやエフェクト・コラムは一つのトラック内で追加・拡張する事が出来ます。 トラックの名前の下、対応する白い矢印をクリックするだけです。 ちょっと想像してみてください。いくつかのコードを入力し、DSP エフェクトも使いたいとします。 一般的には3つの音を3つのトラックにまたがって打ち込み、それぞれに同じ DSP エフェクトを掛けるか、 センド・トラックへ送るでしょう。ですが、このコラム追加機能を使えば、 一つのトラックに 10 個までノート・コラムが増やせて、コードを打ち込むのも簡単です。 エフェクト・コラムも 4 個まで増やせるので、同時に 4 つのエフェクトが使えます。 (けれど、トラック・エンベロープを使えば 4 個までなんて制限は無いですし、そちらをお薦めします)。 パターン・エディタにはたくさんの キーボード・ショートカット がありますし、 それらを使えば作業効率がグンと上がりますよ!
エフェクト・コラムとオートメーションもしオートメーション機能をご存知なければ、まず オートメーション ページを読んでみてください。 しかし、エフェクト・コラムは FastTracker 2 のような古いトラッカーと両立出来るように残してあります。 それらはそれぞれのトラックをより良くコントロール出来るからです。 ですが、たいていの場合、おそらくこのようなエフェクト番号を使う必要は無いでしょう。 Renoise はもっと良い方法でそれらの変化の値を入力出来るからです。 それが トラック・エンベロープ です。 これはトラックに使いたいエフェクトを自由に掛けられる、とてもパワフルで簡単な方法です。 もし、エフェクト・コラムの方がやり易いなら一つ一つ打ち込む事も可能です。 ですが、あまりお薦め出来ません。なぜならそれは、オートメーション・カーブを作るよりも大変な作業だからです。 トラック内でエフェクトを実行させる簡単な方法は、マウスの右ボタンで DSP エフェクトのスライダーを動かしながら録音する方法です。 その時、もし 左の Shift キー を一緒に押さえていれば、Renoise は自動的に スライダーの動きを新しいオートメーション・カーブに記録してくれます! また、エフェクトの interpolation (補間) のキーボード・ショートカットを使って パターンの全体にまたがるようなエフェクトを入力する事も出来ます。 最初と最後のエフェクト値だけを入力して、全体をブロックとしてマウスでマークした後 interpolation を使えば、その間のエフェクト・コラムの数値を全て自動的に入力してくれます。一つ一つ数値を打ち込まなくてもいいんです。 この方法はエフェクト・コマンドを打ち込むのをより簡単にしてくれるでしょう。
マスター・トラックマスター・トラックは pattern editor の中の特殊な種類のトラックです。 既にこのトラックについては、"はじめてみよう" の エフェクトのページ で述べています。 このトラックでは 曲全体 に掛かるエフェクトを設定出来ます。 例えば、このトラックにイコライザー (EQ) を設定してそのスライダーの値を動かせば、 曲全体がこの EQ の影響を受けるでしょう。 このトラックでは、コンプレッサーやリバーブ等のようなマスタリング用のエフェクトを使うのが効果的です。 一つ注意して欲しいのは、ここのエフェクトの row は DSP stack (積み重ね?) にしか影響を与える事が出来ません。 言い換えれば、ここに arpeggio エフェクトを設定しても曲全体には掛けられないとゆう事です。 マスター・トラックは特別な機能を持っています。
センド・トラック既に エフェクトのページ で、センド・トラックについては述べています。 センド・トラックを知らない方は、まずそこを読んでみてください。 センド・トラックを使えば、CPU の使用も効率的になります。 もし、リバーブの DSP を同じセッティングで 10 トラックに設定するとすれば、10 回も計算をしなければなりません。 もしそれをセンド・トラックに設定すれば、計算は一回で済みますし、後はいくつかのトラックの output をそれぞれセンド・トラックに送っておけばいいんです。
トラック使用の組織化Renoise ではトラック名を自由に変えられます。 おそらくドラムセクションのために 8 トラック以上は必要ないでしょうから、 最初の 8 トラックをドラムセクション用に使って、それぞれに適当な名前を付けておきましょう。 トラック9はベース、それからストリングス、ピアノ・・・とゆう感じにします。 もしドラムセクションのために、それら全てのトラックを使わない場合でも、空のトラックのまま再生させれば Renoise にとって大した負担にはなりません。 しかし、あなたがドラムやハイハット、ストリングス等のトラックを探すのには少々厄介です。 ですから、そのような場合には、探しやすいようにトラックの間をくっつけておきましょう。Renoise はトラック位置も自由に変更出来ます。
16 進法の番号表記もしかしたら、パターン画面なんかに入力されている番号を不思議に思っている方がいるかもしれません。 "1C" みたいな感じの番号です。もし 16 進法の番号についてご存知なら、この説明は飛ばしてもらって問題ありません。 もしご存知なければ多少の説明が必要でしょう。これは全てのトラッカーに当てはまる、少し特別なことです。 あなたはこれに適応する必要がありますが、すぐに理解出来ますし大した事ではありません。 16 進法を使う事によって、より少ない文字でより大きな番号を表示できるんです。 (スペースを取らないのは重要です)。 そうでなければ、長い番号を並べたトラックに画面の幅を占領されてしまいます。 (出来る限りたくさんのトラックを一画面で見たいでしょ?)。 もしたくさんのエフェクト・コラムも使っているなら、16 進法を使う理由は明らかでしょう。 16 進法では、10 進法で基本となる "10" の代わりに "16" が基本になります。 これは 16 の異なった数字があるとゆうことです。 0,1,2,3,4,5,6,7,8,9,A,B,C,D,E,F,です。 ここにいくつか例をあげると:
これを見て脅されているように思うかもしれませんが、心配いりません。 そんな数字の変換は考える必要さえ無いんです。 例えば : ボリューム・コラムには 16 進法で 00-40 の数値しか使いません。 もしボリューム最大にしたければ 40 と入力します。中間は 20 です。25% は 10 です。 それらにあたる 10 進法の番号は 64, 32, 16 です。 この場合では、適当なボリュームを入力するには 16 進法の方が簡単でさえあります。 しかし、もしこれらすべてが複雑だと思うなら、インストゥルメント・エンベロープ や トラック・エンベロープ を試してみてください。 そこでは同じボリュームの変化をグラフを使って入力出来ます。 また、DSP のボリューム・スライダーをマウスの右ボタンで動かして記録してみてください。 Renoise が自動的に、適切な 16 進法の数値に変換して入力してくれます。 最後にもしあなたが初心者なら、エフェクト・コラムや 16 進法について、あまり難しく考えないでください。 そのうちに理解出来るようになりますし、最初のうちはあまり使う機会も無いはずですから。 |
 |
| Renoise manual version 1.0a | http://www.renoise.com |