 |
Instrument selector
Instrument selector 画面では、インストゥルメントやサンプルを選択したり設定したり出来ます。
Instrument Selector 画面はサンプルやインストゥルメントを選ぶ手助けをしてくれるでしょう。
そこには曲の中で使われている全ての音とその名前が表示されています。いろいろ触ってみましょう。
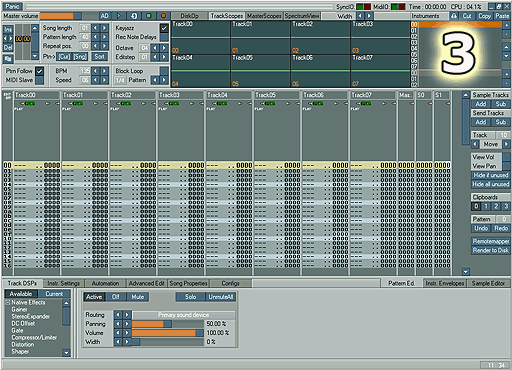 3の部分が Instruments selector 画面です。
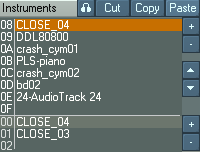 Instrument selector
画面の配置 (左上から右下へ)
Instrument selector の使い方インストゥルメントをロードしたり作ったりした時には、このリストに名前が表示されます。 そして自由に使ったり設定を変更し直したりできます。サンプル、MIDI、インストゥルメント、VSTインストゥルメントは、それぞれ違った色でリストに表示されます。 いくつかの Renoise のオプションでは、インストゥルメントやサンプルの "元の位置" と "移動先" の設定が必要な時があります。 "移動先" はサンプルの名前をクリックして選びます (色が変わった状態にします)。 サンプルの "元の位置" はサンプルの番号をクリックして選びます。その番号も同じように色が変わるはずです。 これで "元の位置" と "移動先" を認識させて操作出来ます。(例えば Sample Editor の exchange や mix ボタン、又は Advanced Edit 画面 での操作等です)。 もしマルチサンプルのインストゥルメントを使う場合 (例えばオクターブ毎にひとつかそれ以上のサンプルを割り当てたもの)、 音色リストの下のスプリット・サンプル画面をクリックして個々のサンプルを選べます。 編集も可能です。この方法でドラム・セットやピアノ・ストリングス等のマルチサンプル音色が作れます。 それぞれのサンプルを、あなたのキーボードの何処のキーに割り当てるかは (6) Properties ウインドウ の Instrument Editor 画面で設定してください。.
Instrument selector でたくさんのサンプルを整理するヒント一般的なヒント
ハードディスク内でのサンプルの組織化私たちは、このようにフォルダを作る事を推奨します。:
サンプル・フォルダでは:
ドラム・フォルダでは:
このように自分でフォルダ構成を作って、その方法を使い続けてください。 この方法ならすぐに欲しいサンプルを見つけられます。 たくさんの商業的なサンプル CD も、このような方法でサンプルを整理してあります。 ですから、もしそういう CD を持っていれば、そこから整理の方法が学べます。 それは作業のスピードアップに繋がります。"作曲するよりもサンプルを探す時間の方が長い" なんて事も無くなるでしょう。 |
 |
| Renoise manual version 1.0a | http://www.renoise.com |