 |
オーディオ録音Renoise のサンプル・エディターではオーディオ録音が可能です。歌や楽器の生演奏を録音したい場合に便利です。 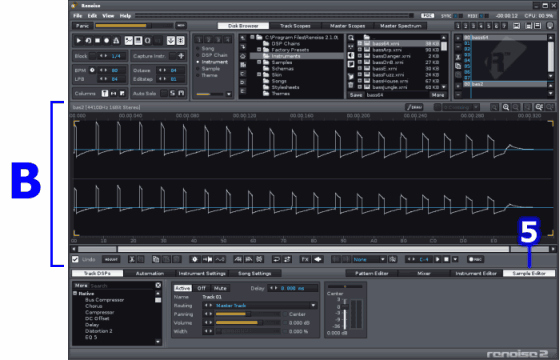 B-5の部分がサンプル・エディター画面です。
録音の手順まず、メイン・メニューのEditの項目内、"Preferences"をクリックして環境設定パネルを開き、Audio欄の一番上、オーディオ・デバイス・セッティングの確認をします。 ここで録音用のデバイスを設定します。
録音したファイルは、新たなサンプルとしてインストゥルメント・セレクター画面のサンプル・スロットに登録されますので、空のスロットを選んでおいてください。
それでは "Sample Editor"タブをクリックしてサンプル・エディターを開きます。
まだ真ん中の画面には何も表示されていないと思いますが、その右下にレコーディング・ボタン(
レコーディング・パネルの各部の詳しい説明はサンプル・エディターのページで書いています。 ここでは最小限の使い方だけを説明します。 例えば、マイクを繋いでいる場合、もしキッチリとオーディオ・デバイスを設定出来ていれば、上図[2]のレベル・メーターに反応があるはずです。 マイクで喋ってみて、反応があるかどうか確認してください。 メーターに反応がある場合すぐにでも録音可能です。上図[11]を押せば録音スタート(Enterキー)、もう一度押せば録音ストップ(再度Enterキー)、[12]を押してレコーディング・パネルを閉じます。 もし、録音にエフェクターを掛けたい場合、任意のトラックにエフェクターをロードし、上図[5]でそのトラック番号を選びます。 [1]のスピーカー・アイコンがオンになっていれば音を聴けるはずなので、録音の前にエフェクトのパラメーターを調整してください。 レコーディング・パネルを閉じると、録音結果がサンプルとして登録され、波形が表示されます。
試聴するにはパソコン鍵盤のC-4を鳴らすか、波形表示の右下の再生ボタン( 録音したサンプルをWAV保存する方法はファイルのロードとセーブを読んでください。
ただし、Renoiseで録音したWAVは基本的に32bitになります。もし16bitや24bitで保存したい時は、あらかじめサンプル・エディターの左下にあるAdjustパネル( メーターに反応が無い場合オーディオ・インプット・デバイスの設定のどこかが間違っています。
関連ページ |
 |
| Renoise manual version 2.1j | http://www.renoise.com |