 |
インストゥルメント・エディット
(6) Properties ウインドウ 画面の Instr. Settings タブをクリックしてください。
 6の部分がインストゥルメントのためのプロパティ・ウインドウです。
ここでほぼ全てのサンプルやインストゥルメントのパラメーターを設定出来ます。MIDI, サンプル, VST を全て一緒に一つの音色として使えます。MIDI とサンプルを一緒に、又は MIDI をスタンドアローンで使うには、 On ボタン (画面の左、MIDI Properties の所の左上のボタン) をクリックして、MIDI を有効にしなければいけません。 そして、MIDI デバイス、MIDI 音色パッチ等を選択します。後はバーチャル・ピアノ・キーボードか MIDI-in キーボードを弾いて打ち込んでください。  Instrument settings 画面
サンプルのためのパラメーター (画面の真ん中。Sample Properties の所) の中で最も重要なのは Amplify (サンプルのボリュームを決める) と Fine Tuning (調子のずれたサンプルを細やかにチューニングする) です。 元々のサンプルのボリュームの 400% まで上げられるので、Fast Tracker2 のように、同じバスドラムを2つのチャンネルにコピーして鳴らしたりしなくてもいいんです。 もし、もっとサンプルのボリュームを上げたければ、Sample Editor で サンプル自体を maximize (normalize) しましょう。 また、もしループサンプルを持っているなら、ループのタイプも選べます。 3つのループ・モード - forward (正方向), backward (逆方向), ping-pong (行ったり来たり) - があります。 そして、ループサンプル (ドラム・ループやベースライン・ループ等) を使う時、BeatSync 機能を使って適当な数のパターンラインと 同調させる事が出来ます。BeatSync ボタンを押して、そのループを鳴らす長さをパターンラインの数で設定します。 この BeatSync 機能はインストゥルメントでは使わないでください。ループ・サンプルにだけ使えます。(注・音程は変わってしまいます)。 最後に new note action 機能 (NNA) があります。これは新しい音が鳴る瞬間に、前に鳴っていた音がどうなるかを設定する機能です。 NNA の所のポップアップ・メニューの中から、設定したい action を選んでください。 画面の右の部分は VST instrument editor です。もしあなたが、いくつか VST instrument (VSTi) をインストールしていれば、 ここのリストに現れるはずです。もし Renoise がそれらを認識していない時は、Configs メニュー の Misc タブの VST Directory の所を正しく設定してください。VSTi をコントロールするパラメーターは サンプルや MIDI のパラメーターと同様です。 あなたがサンプルをロードしたとすれば、キーボードを弾けば音が聴けます。 さて、(6) Properties ウインドウ の右側にあるタブを押して Sample Editor 画面に移りましょう。  6の部分がプロパティ・ウインドウです。
画面の真ん中の部分は、おそらくこのようになっているはずです。 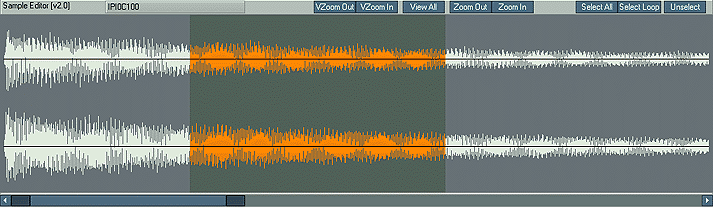 sample editor 画面の一部です。中央に見えるのが
サンプルの波形の一部です。色が変わった区間はマウスによって設定します。
範囲をマークするには、サンプル上をマウスの左ボタンを押しながらドラッグします。 範囲を決定した後なら、サンプルを Cut, Copy, Paste, Trim (マークした範囲だけ残す) ボタンで編集出来ます。 そしてもちろん、ここにあるサンプル編集のための全てのオプションを実行出来ます。 画面の上部にあるボタンは、サンプルを簡単に拡大したり縮小したりするものです。 また、画面下のスライダーの左右の端 (色が違う部分) を押さえながら左右にドラッグさせても拡大・縮小は可能です。 スライダーの真ん中の部分を左右にドラッグさせれば、サンプルの全体を見渡せます。 この sample editor 画面でループ・ポイントを設定したり、 LoopFineEditor を使ってより細かなループの設定をしましょう。 インストゥルメントのエンベロープを設定するために、(6) Properties ウインドウ の Instr. Envelopes タブをクリックして Instrument editor 画面に移りましょう。  6の部分がプロパティ・ウインドウ
Instrument editor が画面中央に現れます。 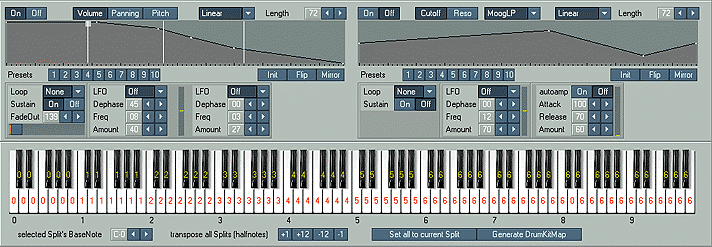 Instrument editor
もしあなたが FastTracker2 のエンベロープをご存知なら、基本的にはそれと同じです。そしてさらに多くの機能が付加されています。 エンベロープはマウスで描きます (左クリックはライン、右クリックは点を並べて)。 また他のプリセットから選ぶ事も可能です (1〜10の好きなボタンに右クリックで登録でき、左クリックで呼び出せます)。 画面左側のエンベロープが、インストゥルメントのボリューム・パン・ピッチといった基本的なエンベロープを扱う所です。 右側のエンベロープ画面では、インストゥルメントの音にフィルターを掛けることが出来ます。 Filter Cutoff と Filter Resonance のエンベロープがあります。 全てのエンベロープのグラフの横の単位は tick の数で表されていて、length の所で自由に変更も可能です。 ですから、もしサスティン・ポイント (キーを放すまで、その場所でエンベロープの再生が止まったままになり、音が鳴り続けるポイント) を設定したければ、 Sustain の所の On ボタンを押して、エンベロープ上の設定したい部分にサスティン・ラインを動かせばいいんです。 エンベロープを 書き込む 方法は2つあります。Linear と Hermite です。 Linear はエンベロープを "キッチリとした直線" で書き込めますが、 一般的でオススメなのは Hermite で描く "柔らかな曲線" のエンベロープです。 なぜなら、音もスムーズに鳴るからです。普通はあなたが求めているのは Hermite で描かれたエンベロープでしょうし、 特に、自然な感じの音にしたいならこちらの方がいいでしょう。 もし、エンベロープにループを設定した場合、 (4) Pattern editor に入力した Note Off を通過後に音をフェードアウトさせたい場合もあるでしょう。 このようなフェードアウトを設定するには FadeOut の所の数値を変更すれば OK です。 これは例えばストリングスなんかに大変有効です。 さらに、2つの LFO (low frequency oscillators) が使えます。これらはビブラートのようなエフェクトとして使えて、 それぞれのエンベロープの独立した再生が可能です。 |
 |
| Renoise manual version 1.0a | http://www.renoise.com |