 |
パターン・エディット
(3) Instrument selector で、空の音色番号を選んでロードに備えます。
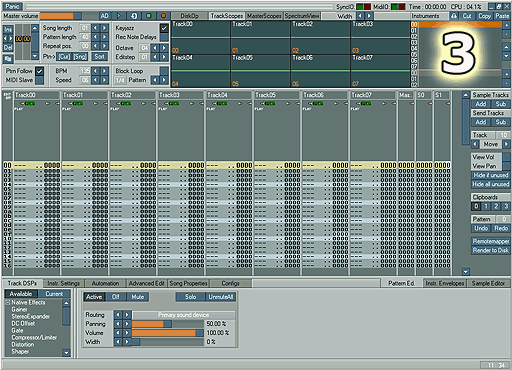 3の部分が Instrument selector です
最初に音色を選びます。ここに新しいサンプルやインストゥルメントがロードされます。 もし、既にある音色の上にロードすれば上書きされます。 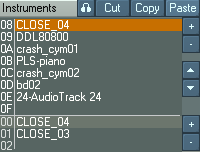 Instrument selector 。一番上の音色が選ばれた状態です。
(2) Scopes/DiskOp 画面の DiskOp へ移動しましょう。 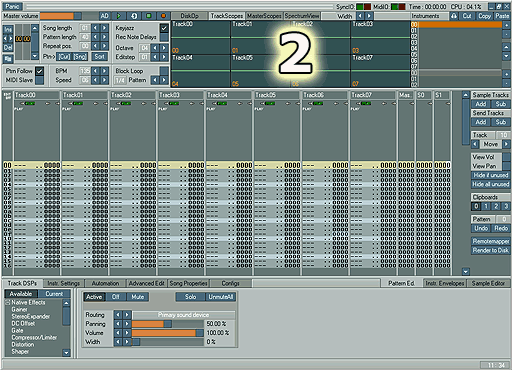 2の部分が Scopes/DiskOp 画面
サンプル・ファイルをダブルクリック (又は右クリック) してロードします。ブラウザ・ウインドウには対応したファイル形式の全てのサンプルやインストゥルメントが表示されます。 一般的な形式は、WAV ファイル、AIF/SND ファイル、 RNI (Renoise instrument) ファイル、XI (FastTracker instrument) ファイルです。それらを表示させるには 最初に "sample" のファイル・タイプ (画面左の5つのセレクター) を選んでおいてくださいね。 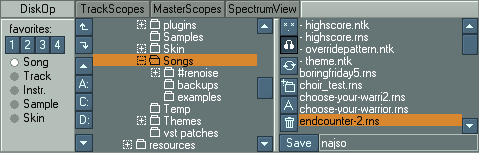 Disk/Op スクリーンショット
サンプルの音を確認するには、バーチャル・ピアノ・キーボード (PC キーボードの Q-W-E-R-T-Y-U-I-O, Z-X-C-V-B-N-M のキーです) を弾いてみてください。 また MIDI-in keyboard が適切に設定してあれば、もちろん使用できます (config 画面で設定)。 もし、ヘッドフォン型のアイコン・ボタンが押してある状態なら、ロードした時に自動的にサンプルの音が鳴ります。 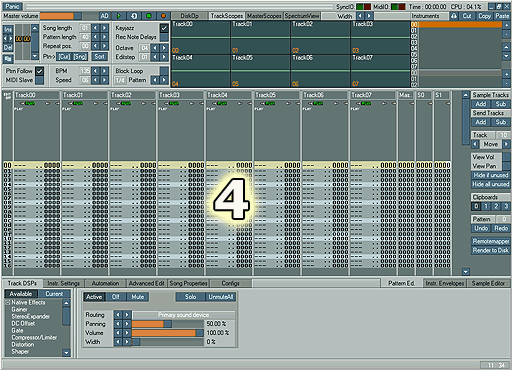 4の部分が Pattern 画面です。
まず、矢印キーを使ってパターン・カーソル (ハイライトになった小さい長方形) をエディットしたいトラックに移動させます。 Edit off マーク (左上の小さなマーク。又はSpeceキー) を1回クリックしてください。すると "Edit on" 状態になり赤い枠が出ます。 そうしたら、バーチャル・ピアノ・キーを押して (4) Pattern editor に音程を打ち込みましょう。 もしその状態で Play ボタンを押してキーボードを叩けば、まさに "飛ぶように" 打ち込むことも可能です。 あなたが弾いた通りに音程が入力されていくでしょう。この方法で音程を入力するには "Edit on" 状態にしておく必要があります。 ノート・コラムに音程を入力する事について述べましたが、その他にエフェクト・コラムにもエフェクト番号を入力する必要があります。 エフェクト番号については (4) Pattern editor の項目を参考にしてください。 どの番号にどのエフェクトが割り当てられているのかは Pattern effect commands の欄を見てください。 いくつかの音程を入力出来たら、プレイボタンを押して試しに聴いてみましょう。そのパターンにおいて、 音がどのように入力されたかを確認できます。次は、他のパターンを選ぶ方法と、曲全体の構成の仕方を見てみましょう。 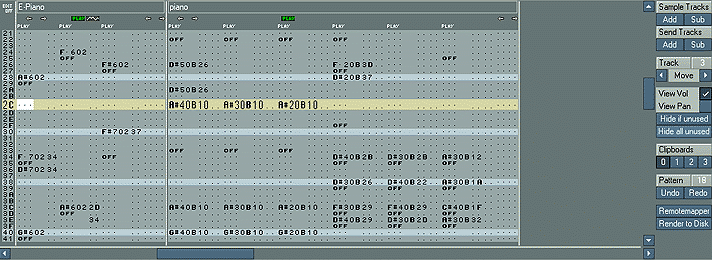 パターン画面の1部分
画面の一番左の 左右の白い三角のボタン をクリックして、現在表示されているパターンを、シーケンサー・リストの次のパターンに変更出来ます。 また、パターンの insert (挿入)、delete (削除) や、 Song length (曲の長さ) の変更もここで出来ます。 もし、曲を再生している間に音が歪んだら、全体のボリュームが大き過ぎます。 Master Volume スライダーを少し下げるか、AD (Auto Decrease) ボタンを押しましょう。 サンプルとインストゥルメントのボリュームのバランスには十分注意を払ってください。なぜなら、AD ボタンは デジタルの歪み (クリッピング) が起こらないぎりぎりの範囲までボリュームの最大値を下げてキープするからです。 なので、それを使わないなら、とても小さい音量で再生した方がいいかもしれません。 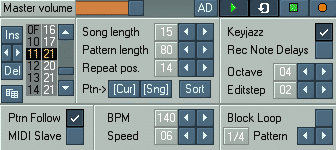 Position editor 画面
|
 |
| Renoise manual version 1.0a | http://www.renoise.com |