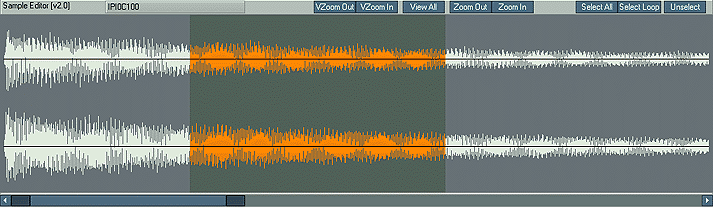Sample editor
Sample editor を使って、サンプルを修正し、あなたのインストゥルメントにぴったりと適合するように準備しましょう。
Sample editor の機能は、選択範囲、又はサンプル全体 (もしどの部分も選択していない時) に影響を与えます。
一度サンプルをロードしてみて、それが思ったようなサウンドではなかったなら、下に挙げたオプション操作を使ってサンプルを編集出来ます。
一番よく使われる機能はサンプル・ループでしょう。ループを使えば短いサンプルでも、
あなたがループを止めない限り永久に鳴り続けるような音に編集出来ます。
ループを設定するには、まずループのタイプを選びます。するとループ・マーカーが現れるので、
そのマーカーを適当な位置にドラッグします。もしそれで、うまい具合に鳴らずにプチ・ノイズが発生するようなら、
Loop Fine Editor を使って調整し直すことも出来ますし、
XFade ボタンでサンプルの左右を反転 Mix させる事も可能です。
その上、サンプルのいくつかの部分が不必要だったり、あたらしいパートを追加したい時には、
いつでも Sample editor を使ってカット、コピー、ペーストが可能です。
画面表示の配置 (左上から右下へ)
VZoom In/Out
サンプルを上下にズーム (拡大) 出来ます。(サンプルのダイナミクスをズームします)View All
全てのズーミングをリセットします。ですからまたサンプル全体を見渡せるようになります。Zoom In/Out
サンプルを左右にズームします。(1.27ではバグる?)Select All/Unselect
サンプル全体を選択したり、現在の選択を無効にするためのボタンです。Select Loop
2つのループ・マーカーで挟まれた区間を選択範囲にするボタンです。Cut, Copy, Paste, Trim
クリップボードを使ってサンプルを カット/コピー/ぺースト します。
Trim はサンプルを刈り込みます (選択範囲のみ残して、それ以外の部分をカットする)。Half
サンプルのボリュームを 50% にします。Maximize
クリップしないギリギリまでサンプルのボリュームを最大化します。DC Adjust
サンプルの DC ラインの上下のズレをデジタルのゼロの位置に調整します。
DC の定義については 用語集のページ を見てください。Fade In/Out
選択範囲の区間で、無音から実際のサンプルの音量までフェードインさせたり、
逆に無音状態にフェードアウトさせたり出来ます。XFade
現在のサンプルと、それ自体を反転させたものとを Mix します。
これは Amiga tracker の XFade と似ています。この機能は、短いループにスムーズなループ・ポイントを設定したい時に役立ちます。Reverse
選択範囲を反転させます。逆方向に再生するとゆうことです。(注意 :
もし逆再生をしたいなら、この Sample editor の Reverse を使わなくても、
(4) Pattern Editor のエフェクト・コマンドを使えば可能です)。XReverse (ステレオ・サンプルのみ)
サンプルの半分は正方向、後の半分は逆方向に再生されます。
前半と後半の移り変わりは非常にスムースで、例えば、短いストリングス・サウンドから滑らかなループ・サンプルを作りたい時に便利です。Copy, Xchange, Mix
これらの機能を使うには、"元の位置" のサンプルと "移動先/ターゲット" のサンプルを
(3) Instrument selector で先に選ぶ必要があります。
"元の位置" と "移動先" のサンプルを選んでから、お互いを mix したり、コピーや取替えをしたり出来ます。FFT Pitcher
これはサンプル全体の長さを変えずに、サンプルをファイン・チューン出来る機能です。
ですが、サンプルのデータは再計算され、音質が落ちる可能性があるので、使用には注意が必要です。
"FFT" についての説明は
用語集 を参考にしてください。Process TrackFx
サンプルに、現在選択している Track DSPs のエフェクトを掛け録りします。Smooth
もしサンプル・データにいびつな変化がある場合、サウンドを滑らかに出来ます。
いくつかのノイズを消す事が出来ますが、高い周波数をカットしてしまうので注意してください。Play/Stop/Note
あなたが編集したサンプルの選択範囲を再生します。
Note は再生するピッチを変更出来ます。Offset values
09xx パターン・エフェクトを使う時の入力数値の目安になります。
現在のカーソルの位置や選択範囲を、Offset コマンドの数値に変換して表示します。Set LS/LE
現在のカーソル位置や選択範囲の start/end ポイントに、
ループの start/end マーカーを設定する時に使います。Loop Type selection
ループ・タイプを選択します。ループ・タイプを選んだ時、
ループの start/end マーカーが現れます。Loop Fine Editor
Loop Fine Editor は、ループの切れ目 (つなぎ目) の部分を拡大表示して、
正確なループ・ポイントの設定をする手助けをしてくれるものです。
もし、ループのスタート地点とエンド地点のサンプルの値が違えば、プチノイズが発生します。Free buffer
(クリップボードに) コピーしたサンプルの buffer をクリアーします。
サンプルが表示された画面上をマウスの左ボタンを押したまま動かせば、任意の区間を選択 (マーク) 出来ます。
選択範囲をさらに広げたいけれど、元の選択範囲のどちらかの端は残しておきたい場合、
マウスの右ボタンでマーキングすれば選択範囲を広げる事が可能です。
もし、サンプルがズーム・インされた状態で、現在の表示部分よりも外側の部分まで選択範囲を伸ばしたい時、
マーキングしながら広げたい方向の画面の端で少し待っていれば、自動的にその方向へズーム・アウトしていきます。
その時、同時に Shift キーを押せば、その方向にスクロールして行くようになります。
画面を左右にスクロールさせるには、波形の下のスクロール・バーを使う事も出来ます。
バーの真ん中の部分をドラッグすれば、左右にスクロール出来ます。
バーの左右の色が変わった部分をドラッグすると、波形をズーム・インする事も可能です。
トップへ戻る