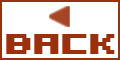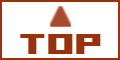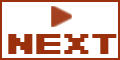■音源部■ - [2] サンプラー・その2
サンプル・エディター
RenoiseのSample Editorは基本的な波形編集機能も一通り備えているので、録音した音をすぐに整える事が出来ます。アイコンの上にカーソルを重ねると英語で機能の説明が出るので、参考にしながら使ってください。
ルーラー(目盛)
サンプルをロードすると、その上下にルーラー(目盛)が表示されます。 ルーラー上で右クリック・メニューを開くと、目盛の単位を変更出来ます。用途に応じて使い分けてください。
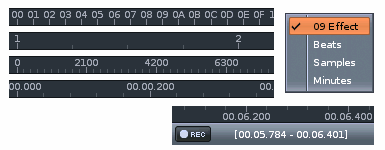
- 09 Effect - エフェクト・コマンドの"09xx(サンプル・オフセット)"用の目盛。00〜FF
- Beats - ビート(拍)単位。
- Samples - サンプル単位。
- Minutes - 時間単位。
また、RECボタンの横に現在の波形選択区間の正確な数値が表示されます。この数値の単位は下側のルーラーの単位が反映されます。
スナップ&ズーム
サンプル・エディターの右上には、スナップの設定ボタンとズーム・ボタンが並んでいます。
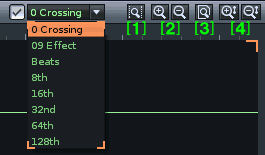
- スナップ設定ボタン - 設定した単位を区切りとしてカーソルを自動的にスナップしてくれるので、波形の分割やループ・ポイントの作成等に役立ちます。
『0 Crossing』は波形が中心線(0dB)と交わるポイント。『09 Effect』はサンプル・オフセット・コマンドの目盛。『Beats』から下は拍子を基準にしています。
左のチェック・ボタンをオフにすると、スナップは効きません。ショートカットは Ctrl + 0,1,2,3,4,5,6,7,8 。 - [1]・・・波形上の任意の選択区間を画面いっぱいに表示します。
- [2]・・・ズームイン・ズームアウト。波形の下のスライダーを使ってもズームは可能です。
- [3]・・・波形の全体表示に戻ります。
- [4]・・・縦方向のズームイン・ズームアウト。
波形編集ボタン
![]()
[1]・・・このチェックを外すとサンプル・エディターでのUNDO機能を無効に出来ます。凄く長いオーディオ・ファイル等を扱う場合、UNDOデータを扱わない分、編集作業のスピードアップが可能です。
[2]・・・モノラル又はステレオに変更可能。サンプルレート変更可能。ビットレート変更可能。基本的にはサンプルは全て32bitで扱われますが、ここで設定する事で任意のビットレートに変更出来ます。
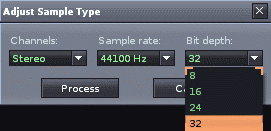
[3]・・・左から、カット*トリム*コピー*ペースト。
[4]・・・ボリューム調整*マキシマイズ*DC オフセット。
[5]・・・フェードイン*フェードアウト*クロスフェード。(このクロスフェードは独特で、現在のサンプルと、それ自体を反転させたものとをミックスします。短いループにスムーズなループ・ポイントを設定したい時に役立ちます)。
[6]・・・リバース*クロスリバース。(クロスリバースはステレオファイル専用。サンプルの半分は正方向、後の半分は逆方向に再生されます。 前半と後半の移り変わりは非常にスムースで、例えば、短いストリングス・サウンドから滑らかなループ・サンプルを作りたい時に便利です)。
[7]・・・トラックエフェクトを掛けてリサンプリング*スムース。(スムースを使うといくつかのノイズを消す事が出来ますが、高い周波数をカットしてしまうので使い過ぎに注意してください)。
オーディオ・レコーディング
サンプル・エディターには、オーディオ・レコーディング機能があります。これにより、非常に手軽にサンプルを録音する事が出来ます。
録音の手順
まず、タイトル・メニュー(
 )のEditの項目内、"Preferences"をクリックして『Audio』タブを開き、オーディオ・デバイスの確認をします。録音に使用するオーディオ・デバイスが選択されていればOKです。
)のEditの項目内、"Preferences"をクリックして『Audio』タブを開き、オーディオ・デバイスの確認をします。録音に使用するオーディオ・デバイスが選択されていればOKです。
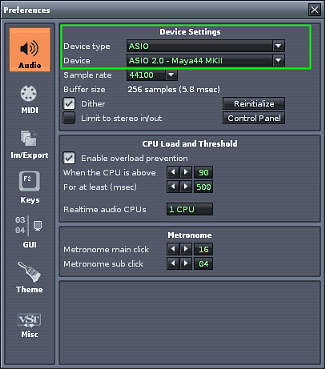
録音したファイルは、新たなサンプルとしてInstrument セレクター画面のサンプル・スロットに登録される事になります。
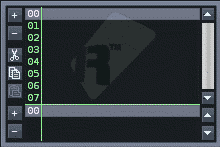
それでは![]() をクリックしてSample Editorを開きます。
をクリックしてSample Editorを開きます。
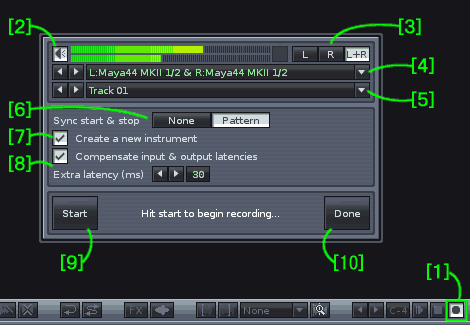
[1]のアイコンをオンにすると、普段は隠れているレコーディング・パネルが表示されます。
[2]のアイコンをオンにすると、録音時の音をモニター出来ます。録音スタンバイ状態でも音は聴けるので、気の済むまで練習してください(笑)。
[3]で、オーディオ・デバイスの入力のモノラル(L・R)又はステレオを選びます。
[4]で、お使いのオーディオ・デバイスの録音に使用する入力チャンネルを選びます。(DirectSoundを使っている場合、ここは表示されません。)
[5]は、録音時にRenoise内のDSP/VSTエフェクトを掛けるかどうか選ぶ場所です。ポップアップ・メニューを開くと、全てのTrack名(Master, Send Trackは除く)と『No FX』が表示されます。『No FX』を選ぶとエフェクトを掛けずに録音になります。
この図では『Track01』を選んでいます。そしてTrack DSPs画面( )のTrack01にエフェクターを出しておけば、その音を掛け録り出来ます。
)のTrack01にエフェクターを出しておけば、その音を掛け録り出来ます。[6]パターン同期録音のオン・オフボタンです。下で詳しく説明します。
[7]にチェックを入れると、Instrument セレクターに自動的にサンプル・スロットが1つ追加され、そこに録音した音が登録されます。チェックを外すと、現在選択しているスロットに上書きされます。
[8]で、録音時のレーテンシーの調整が出来ます。
[9]…『Start』『Stop』ボタン。録音開始・録音終了です。ショートカットはEnterキー。
[10]…『Done』『Cancel』ボタン。『Done』でレコーディング・パネルを閉じます。レコーディング中は『Cancel』ボタンになり、キャンセルすると録音データは無効となり上書きされません。
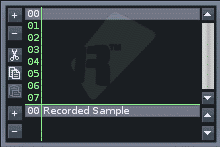
録音が終了すれば、このようにサンプル・スロット内に新しいサンプルとして登録されます。
パターン同期録音
これは「パターンの長さピッタリのサンプルを録音する」ための機能です。
上のレコーディング・パネル画像の[6]の所で『Pattern』を選び、Renoiseを再生させます。すると緑色のバーが動き始めますが、これは現在再生しているパターンのライン数を表しています。プレイ・カーソルのような感じです。
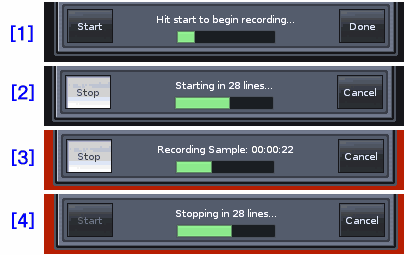
[1]…とりあえずRenoiseを再生(スペース・キー)させた所です。緑色のバーが動き始めます。
[2]…録音『Start』ボタンをクリックしました(Enterキー)。まだパターンの途中なので、すぐには録音は始まりません。「あとxxライン後から録音開始」というカウントダウンが表示されます。
[3]…次のパターンが始まると同時に録音が開始されます。録音が始まると画面が赤くなります。
[4]…録音中に『Stop』ボタンをクリックしました(Enterキー)。ここでもパターンの途中なので、すぐに録音は停止しません。現在のパターンが終わると同時に録音も終了します。
シーケンス画面のループ再生等と組み合わせて使えば便利でしょう。また、Renoiseを再生させていない状態で録音Startボタンを押すと録音待機状態になり、再生させない限り録音も始まりません。外部シンセ等の音を同期録音する時に便利でしょう。
Line-In Deviceの使用例
実は、オーディオ・レコーディングのボーナス機能として、Line-In Deviceというものが付加されました。その使用例を解説します。

モニター音だけにエフェクトを掛ける
レコーディングする時、演奏者が聞くモニター音にはエフェクトを掛けたいけれど、録音ファイルにはエフェクトを掛けたくない場合にLine-In Deviceを使います。
- Track DSPs画面に、[ Line-In Device >> 掛けたいエフェクター ]という順番でエフェクトの設定をします。
- レコーディング・パネルのエフェクト設定の欄では『No FX』を選びます。(もしここでLine-In Deviceを使っているTrackを選んでしまうと、Line-In Deviceはオフになり、単なる"掛け録り"になってしまいます。)
この設定で、モニター音だけにエフェクトを掛ける事が出来ます。
ボコーダーを使う
ボコーダーというのは、マイク用の入力端子と楽器用の入力端子が付いていて、何かしゃべりながら楽器を弾くと、楽器の音程のロボット・ボイスが合成されるプラグインです。ボコーダー・ソフトによって設定方法は違うと思いますので、よく説明書を読んでみてください。
VSTのボコーダーを調べてみると結構あります。その中で今回はフリーソフトの『MDA vocoder』で説明します。MDAのプラグイン・パックの中に入っています。
■http://www.mda-vst.com/■(VST Effectsのページです)
MDA vocoderの場合、普通のステレオ2chを左1ch・右1chと考え、左を声の入力、右を楽器の入力に割り当ててあります。ですから下の図の様に、マイクと繋いだLine-In DeviceのPanを左に振り切り、TrackのPan(PRE)を右に振り切って、その後にMDA vocoderを設定します。
(この図のフェーダーは "PRE" なので、エフェクトの並ぶ順番は、フェーダー >> Line-In Device >> MDA vocoder となっています。ミキサーの説明はこちらで後述します。)
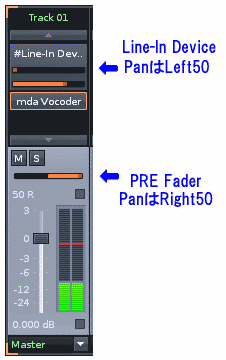
そしてこのTrackで、比較的持続時間の長いシンセ等を弾きながら、マイクで何かしゃべってみてください。シンセの音量を大きめにすると、よりハッキリとロボット・ボイスになると思います。
ボコーダー音の録音
実は、現時点のRenoiseだけでは、ボコーダーの音を録音する事は出来ません。Line-In Deviceを使っているTrackの録音は出来ないんです。
ですが、裏ワザがあります(笑)。オーディオ信号をルーティング出来るプラグインがあるんです。『Senderella』というフリーソフトです。
■http://subminimal.org/tools.php■
(実際のこのページはもう消滅してしまいました。一応まだWeb.Archive.orgから取得可能です。便利なプラグインなので持っておいて損は無いと思います。)
下図の様にSenderellaを設定してください。ボコーダーを設定したTrack 01から、Track 02へオーディオ信号を送ってやります。
Track 02ではLine-In Deviceを使っていないので、Sample Editorで『Track 02』を指定してやれば録音可能なんです。音をモニターしながら録音するとわかりやすいでしょう。
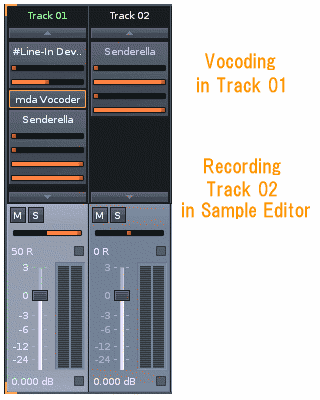
Senderellaは少し特殊なプラグインなので、多少Renoiseで認識し辛い時があるかもしれません。そういう時はゆっくりと確実に設定し直してみてください。
ちなみにこの設定で録音した声というか音がこれです。安物のカラオケ・マイクで録りました(何と言ってるか、わかりますか?笑)。
どうでしょうか? 成功しましたか?? このようにRenoiseは新たな一面を持ち始めました。いろいろな可能性を探ってみてください。