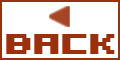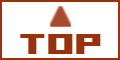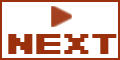■音源部■ - [3] VSTi・MIDI音源
VSTi
『VST』とは「Virtual Studio Technology」の略で、スタインバーグ社が開発した音楽ソフト・プラグインの規格です。その技術は一般に公開されていて、プログラミングの知識さえあれば誰でも自由にVSTを開発出来ます。そのため、趣味的なフリーソフトから高価な製品版まで、世界中に何千ものVSTが存在します。
VSTは大きく分けて2種類あります。VSTi(VST インストゥルメントの略で、いわゆる楽器系)とVSTfx(VST エフェクトの略で、いわゆるエフェクター)です。
ここでは音源の話なので、VSTiについて説明しています。
VST フォルダについて
まず最初に、VSTを管理するフォルダを決めておく必要があります。VSTはRenoise内だけでなく、他のシーケンサーからも呼び出す事が多いので、1つのフォルダで集中的に管理した方が便利だからです。
自分のわかりやすい場所に設定すればいいんですが、1つオススメの場所があります。ローカル ディスク(C:)→Program Files→Steinberg→Vstpluginsという階層のフォルダです。Renoiseの初期設定でもここになってるのかな?
VSTはスタインバーグ社の技術なので、かなり多くのVSTがインストール時にこのフォルダを指定してきます。もし特にこだわりが無いのなら、あらかじめこの階層にVstpluginsフォルダを作っておくといいでしょう。
インストールの方法はVSTによって様々なので説明し切れませんが、VSTiもVSTfxも同じVstpluginsフォルダに入れておいて大丈夫です。
VST ディレクトリの設定
VSTフォルダの場所が決まったら、Renoiseにその場所を教えてやる必要があります。タイトル・メニュー(![]() )の"Edit"項目内の"Preferences"をクリックした後、『Misc』タブを開きます。
)の"Edit"項目内の"Preferences"をクリックした後、『Misc』タブを開きます。

上図の緑で囲った所で、お使いのパソコン内のVSTフォルダの場所を設定してください。"Browse"ボタンでディレクトリを辿れます。VSTフォルダは2つまで指定出来ますが、必要が無ければ1つでもかまいません。"Rescan"ボタンでVSTフォルダ内を再検索してくれます。検索が完了すると、画面左下のステータス・バーに「〜個のVSTがみつかりました」ってメッセージが英語で出ます。
VSTiを鳴らす
それではVSTiをロードしてみましょう。まず、画面右上のInstrument セレクター画面の空いているスロットを選んでおいてください。サンプルの時と同じ様に、VSTiもそこにロードされます。
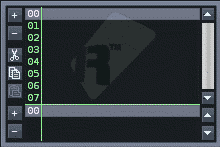
次に下のフレームの左側、![]() をクリックしてください。その画面の一番右側に"VST Instrument Properties"って欄があります。
をクリックしてください。その画面の一番右側に"VST Instrument Properties"って欄があります。
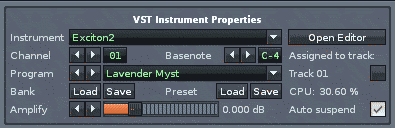
そこのInstrumentという欄をクリックすればVSTi名がずらりと表示されます(沢山持ってればの話ですが)。その中から使いたいVSTi名をクリックするだけです。あとはパソコンのキーボードを適当に叩けば音が出ると思います。Open Editorをクリックすれば、VSTiの画面が開きます。簡単でしょ?
他の部分も簡単に説明しておくと、
- Channel・・・MIDIチャンネルを指定出来ます。
- Basenote・・・基準となる音を設定出来ます。普段はC-4のままで問題無いでしょう。
- Program・・・そのVSTiに内蔵されているプリセット音色を選択出来ます。
- Bank・・・fxbファイルのロードとセーブです。
- Preset・・・fxpファイルのロードとセーブです。
- Amplify・・・VSTiの音量を調整出来ます。
- Asigned to track・・・VSTiの音をどのトラックに送るかを指定する事が出来ます。オフの場合でも自動的にアサインしてくれるので、普段はオフでいいでしょう。
- Auto suspend・・・VSTiの音が鳴っていない時、そのVSTを自動的に休止状態にしてCPU負荷を抑えてくれます。
マルチ・ティンバー音源について
大量の音色を内蔵しているVSTiの中には、マルチ・ティンバー音源というものがあります。音色毎にMIDIチャンネルを振り分ける事によって、1台のVSTiの中で、複数の音色を別々に操れるVSTiの事です。
Renoiseもマルチ・ティンバーに対応しているんですが、少しややこしいので説明しておきます。
マルチ・ティンバー音源のセッティング
まずはマルチ・ティンバー・タイプのVSTiをロードします。ここではSampleTank2を使っています。
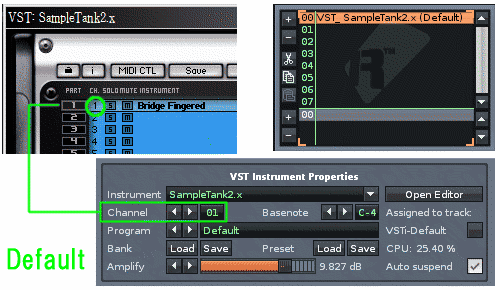
この段階では普通のVSTiをロードするのと同じです。SampleTank側では"Bridge Fingered"というベース音を設定しました。ただこの時、SampleTank側でロードした音色とRenoise側のチャンネル設定が同じになっているか確認してください。ここではチャンネル1を使っています。
この最初に設定した音色をRenoise内では『Default』と呼びます。イメージ的には「本流の音色」とか、そんな感じだと思ってください。
そして引き続き、2番目の音色を設定します。まずInstrument セレクター画面で空いているスロットを選んでください。そしてVSTi名を選択するわけですが、ここでまた"SampleTank2"を選んでしまうと2台立ち上がってしまいます。それでは意味が無い(その方が良い場合もありますが)。
そこで、VSTiリストの一番下を見てください。"VST alias: SampleTank2〜"という音色名があると思います。これを選びます。
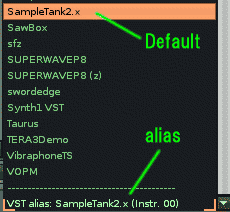
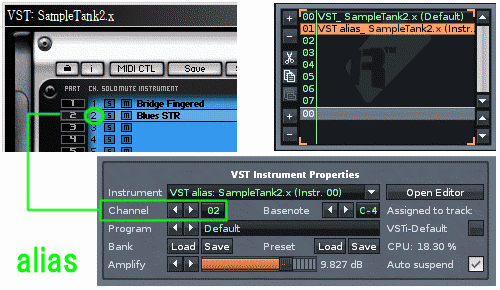
「alias」は「別名」とかいう意味らしいですが、「支流の音色」みたいな感じだと思ってください。ここでは"Blues STR"というギター音を設定しました。この音はSampleTank側でチャンネル2に設定されているので、Renoise側でもチャンネル設定を"02"に変更してください。
これで『Default』はベース音、『alias』はギター音を操れるようになりました。同じ要領でaliasは増やしていけます。
ただし、注意が必要です。Renoiseは現在の所、マルチ・ティンバー音源のマルチ・アウトには対応していません。上の例で説明すると、SampleTank内では音の流れは音色毎に分かれていますが、SampleTankからRenoiseに音が流れてくる時点で、音の流れは1つに合流してしまいます。
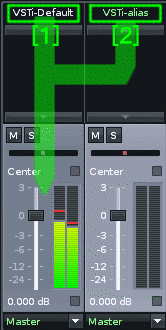
ですから上の例で言うと、ST2のベース音にRenoiseのコンプを掛けて、ST2のギター音にRenoiseのフランジャーを掛ける、なんてルーティングは出来ないんです。ミキサー以前に音が合流してしまってますから。もちろんSampleTank内蔵のエフェクターなら音色毎に分けて掛けることは出来ますけれど。
このようにマルチ・ティンバーで使うよりも複数同じVSTiを立ち上げた方が良い場合もあるかもしれません。その辺は臨機応変に!
MIDI音源
後はMIDI音源ですね。RenoiseはMIDI信号を外部に送る事も可能です。GM音源やハード・シンセ等を鳴らす事も出来ます。
MIDI音源を鳴らす
それではMIDI音源を鳴らす設定をしてみましょう。ここでもサンプルやVSTiと同じ様に、まず画面右上のInstrument セレクター画面の空いているスロットを選びます。
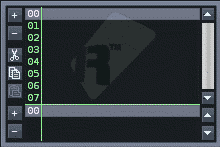
次に画面下のフレームの左側にある![]() をクリックしてください。そこの画面の一番左にあるのが"MIDI Properties"です。
をクリックしてください。そこの画面の一番左にあるのが"MIDI Properties"です。
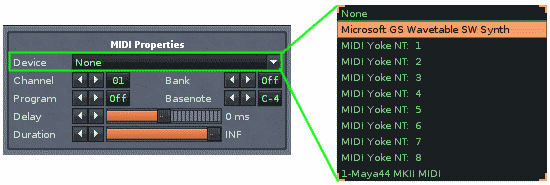
ここで使いたいMIDIデバイスを選びます。パソコンに内蔵されているソフトGM音源も選べますし、MIDI Yoke等を使ってRenoise以外のソフトへMIDI信号を送る事も出来ます。チャンネル等の設定もここで行います。
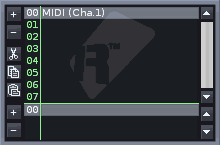
そうすると、このようにインストゥルメント・セレクターにMIDI音源が設定されます。後はVSTiと同じ様に扱えますので、オートメーションのページの『*MidiCCDeviceを使う』や、エフェクト・コマンドのページの『Panningコラムに入力可能な MIDI / VSTi コマンド』の解説も読んでみてください。
ピッチベンドについて
VSTiとMIDI音源に関して、現在の所ピッチベンドだけはパターン・エディターに特別なコマンドを入力する必要があります。残念ながらオートメーションのグラフではコントロール出来ません。今後改良して欲しいですね。
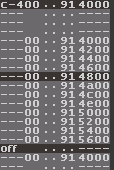
この図のように、ピッチベンドを打ち込みで設定する場合はいくつか注意が必要です。
変化させる区間の全ての行に音色番号(ここでは"00")を入力する。
変化させる区間の全てのPanning columnに91を入力する。
ノートoffの後に"4000"を必ず入力しておく(おそらく4000がニュートラルな状態で、4000〜0000までがピッチダウン、4000〜7f7fまでがピッチアップだと思います)。
このように、MIDI/VSTiのピッチベンドに関しては打ち込む手順が少し面倒になります。もしMIDIキーボード等をお持ちなら、そちらで操作しながらリアルタイムで入力する方が便利かもしれません。
エフェクト・コマンドのページの『Panningコラムに入力可能な MIDI / VSTi コマンド』の欄も参照してください。