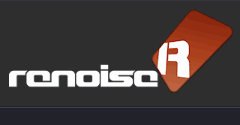 |
Renoise スクリプトの導入Renoise スクリプトとは簡単に言うと「Renoise の機能を自由自在に拡張・カスタマイズする為のプログラミング環境」です。 数ラインのコードを書く事によって、あなたが以前から Renoise に付けて欲しかった新機能やツールを加える事ができます。 Renoise API に使用する "Lua" は比較的気軽なプログラミング言語なので、新たな拡張機能を素早く簡単に作る事が可能です。 またそうやって作られた Renoise スクリプト・ツールは XRNX ファイルとして公開・共有する事が出来ます。 非プログラマー向けツールのダウンロードとインストールもしあなたが「プログラミングなんて出来ないよ」という方でも、他の人が作ってくれたツールや拡張機能を使う事が出来ます。 それらは http://tools.renoise.com からダウンロード出来ます。 (メニューの "Browse" をクリックするとツールの一覧が表示されます) ツールのインストールは XRNX ファイルを Renoise の画面にドラッグ&ドロップするだけです。 インストールされたツールは メインメニュー >> Tools 内の追加メニューとして表示されるか、Renoise 各部の右クリック・メニューに追加表示されます。 メニュー内で "~" こういう波線マークが付いているのがスクリプト・ツールを呼び出す項目です。
ツール・ブラウザメインメニュー >> Tools >> Tool Browser をクリックすると、ツール・ブラウザが開きます。
プログラマー向けツールのクリエイトもしあなたが「少しコードを書いてみたい」と思うなら、 http://scripting.renoise.com を訪れてみてください。 そのページの右側に "XrnxStarterPack.zip" というのがありますので、それをダウンロードして中のドキュメントや Example Tool 等を見てください。 Renoise のスクリプトで作る事が出来るものの例:
スクリプト・エディターRenoise にはスクリプト開発者向けの端末&エディターが内蔵されているのですが、初期状態では混乱を避ける為に隠されています。 このスクリプト・エディターを出現させる方法は2つあります。
すると、メインメニュー >> Tools に "Scripting Terminal & Editor..." というメニューが表示されるので、それをクリックすればスクリプト・エディターが起動します。
スクリプトによる、MIDIコントローラーの取り扱いの向上Renoise スクリプトを使って開発されたツールの中で、特に力を入れて開発された "Duplex" というツールがあります。 これは外部ハードウェア・コントローラーを使って Renoise を操作したい場合に大変役立つツールです。 Duplex には幾つかの有名なMIDIコントローラーのマッピング・テンプレートが含まれていて、本当の意味での "プラグ&プレイ" が可能になります。 また Duplex は、それらのコントローラーに対応したバーチャルUI(仮想パネル)も装備しています。 もしあなたがそれらのコントローラーを実際に持っていなくても、仮想GUIを使ってテストする事が出来ます。 また、もしあなたが他人の作ったテンプレートに満足出来ないなら、スクリプトを使ってあなたの望むような動作をさせる事も可能です。 コントローラーとの信号伝達は双方向ですから、ムービング・フェーダー、LED表示、ライトの点滅等は常時 Renoise と同期します。
"Renoise 2.6 Tutorial, How to set up Duplex with the Launchpad" "Duplex - playing with loops in Renoise (new) " またRenoise-GateのBBSに、「Duplexファイルの編集方法」をまとめたスレッドもあります。少々難解な部分もありますが、少しXML等の知識があればカスタマイズは可能だと思います。 |
 |
| Renoise Japanese manual | http://www.renoise.com |