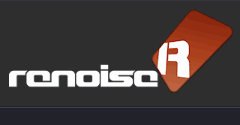プラグイン・グラバー(Plugin Grabber)
プラグイン・グラバーとは
これはRenoiseレジスター版の便利機能 "Render To Sample" に似た機能で、 VSTi や AUインストゥルメントからRenoiseインストゥルメント(XRNI)を全自動で作り出す機能です。
原理的には VST/AUインストゥルメントの各音をサンプリングし、それらを鍵盤上に割り当ててループ設定を加えるのと同じ事ですが、 その非常に骨の折れる作業を全自動で行ってくれます。
プラグインの音をサンプル化する事でCPU負荷も下がり、サンプル用エフェクト・コマンドを使う事もできるようになります。単に気に入ったプラグインの音を集めてサンプル・ライブラリーを増やすのにも役立ちます。
ただしこれは Render 機能の一種なので、デモ版では使えません。
また、VST/AU インストゥルメントに対してのみ有効です。MIDI音源やサンプルに対しては使えません。

プラグイン・グラバーの特徴
曲中で使われているプラグイン・インストゥルメントを XRNIに置き換える事ができます。
音域とサンプリング間隔を自由に設定でき、複数のサンプルから成るXRNIを作成可能。
クロスフェーディング処理によってスムースなループを自動設定可能。また、ループ設定せずに切捨てやフェードアウト処理を掛ける事も可能。
プラグイン・グラバーを開く

各部の説明
|
Instrument Selection

Source
選択している VST/AU インストゥルメント名が表示されます。Destination
変換後、XRNIをどのスロットに置くかを指定します。Remove the source plugin after rendering
ここをオンにすると、変換後、元になった VST/AU インストゥルメントを削除します。
|
|
Midi Options

Note Range
サンプリングする音域を設定します。
[Set from song]ボタンは、曲中で実際にそのインストゥルメントが使われている音域を自動で検出してくれます。Step
"Note Range" で設定した音域の間で、どれくらいの頻度(半音単位)でサンプリングするかを設定します。
例えば01だと半音毎(つまり全鍵盤キー)、04だと4鍵盤毎、12だと1オクターブ毎にサンプリングされます。
ドラム・マシン等は半音毎に違う楽器音が割り振られているので01でサンプリングするべきですが、ピアノやシンセなら03や04くらいの適度な間隔でサンプリングした方がファイル・サイズも少なくなっていいでしょう。
Vel Range
サンプリング時のベロシティ値の範囲設定。ここで設定したベロシティ値でプラグインを鳴らして、その音をサンプリングします。
Step
"Vel Range" で設定したベロシティー・レンジを、何段階に分けてサンプリングするかを設定します。
 変換完了後、サンプラー:キーゾーン画面を見ると、各サンプルがどういう風に鍵盤に割り振られたのかがわかるので、
上の各設定の意味が理解しやすいと思います。 変換完了後、サンプラー:キーゾーン画面を見ると、各サンプルがどういう風に鍵盤に割り振られたのかがわかるので、
上の各設定の意味が理解しやすいと思います。
|
|
Sampling Options

Auto-loop samples (crossfade)
オート・ループ設定。オンにすると自動でサンプルにループが設定されます。
(ループに継ぎ目が無くなるようにクロスフェード処理されるので、音によっては少し印象が変わってしまう場合があります。)Duration
VSTiをサンプリングする時の、ノート・オン(鍵盤を押している状態)のサンプリング時間の設定(ミリ秒)。
右側で、パターンのライン数を入力して [Set] をクリックすると、そのライン間の時間を自動設定してくれます。Tail
VSTiをサンプリングする時の、ノート・オフ以降(鍵盤を放してから)のサンプリング時間の設定(ミリ秒)。
右側で、パターンのライン数を入力して [Set] をクリックすると、そのライン間の時間を自動設定してくれます。
(オート・ループがオンの場合は無効)
Fadeout tail
Tail 部分をフェードアウト処理する。リリースがかなり長いVSTiに対してTailの設定時間が短い場合、
音がリリース途中でブツ切れになったファイルが出来てしまうので、この処理で強制的にフェードさせる。(オート・ループがオンの場合は無効)
|
|
Sampling Format

Bit depth
書き出すサンプルのビット・レート設定。16bit・24bit・32bit から選べます。Channels
書き出すサンプルのステレオ/モノラル設定。"Auto" を選んでおけば自動で処理してくれます。
|
 最終的に一番下のスタート・ボタンをクリックすると変換が始まるのですが、その時、予想されるサンプル数と総ファイル・サイズが表示されます。
もし、ファイル・サイズが大き過ぎる場合は、"Range" 値や "Step" 値を変更してサンプル数を減らす方がいいでしょう。
最終的に一番下のスタート・ボタンをクリックすると変換が始まるのですが、その時、予想されるサンプル数と総ファイル・サイズが表示されます。
もし、ファイル・サイズが大き過ぎる場合は、"Range" 値や "Step" 値を変更してサンプル数を減らす方がいいでしょう。

トップへ戻る