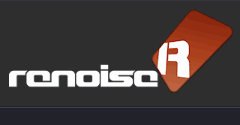メイン・メニュー
メイン・メニューは画面の左上にあります。File, Edit, View, Options, Song, Tools, Help の7メニューがありますので、それぞれの内容を見ていきましょう:
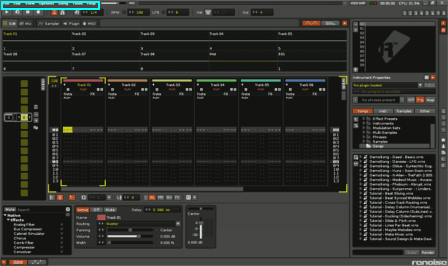
各メニューの内容
1. File メニュー
-
New Song
新規で曲を作る時に使います。もしテンプレート・ファイルを保存している場合は、そのテンプレートの設定の曲が開きます。
-
New Song (no Template)
新規で曲を作る時に使います。こちらはテンプレートを無視して、初期設定の何も無い状態の曲が開きます。
-
Open Song...
曲ファイルをロードする時に使います。
-
Open Recent Loaded Song
右側に最近ロードした曲の履歴が表示され、そこから曲を選んでロード出来ます。
-
Open Recent Saved Song
右側に最近セーブした曲の履歴が表示され、そこから曲を選んでロード出来ます。
-
Save Song
曲ファイルをセーブする時に使います。
-
Save Song As...
曲ファイルに名前を付けてセーブする時に使います。
-
Save As Template Song
現在表示されている曲ファイルを「テンプレート」としてセーブします。
つまり、自分がよく使うトラック構成やエフェクト構成等だけを予めセーブしておけるので便利です。
次回起動時にはそのファイルがロードされた状態で立ち上がります。
-
Delete Template Song
登録されているテンプレート設定を削除します。
-
Render Song to Disk...
Render to Disk パネルを開いて、曲のWAV書き出しの設定を行いたい時に使います(レジスト版のみの機能)。
-
Render Plugin To Instrument...
プラグイン・グラバー画面を開いて、VST/AU インストゥルメントを Renoiseインストゥルメント(XRNI)に変換したい時に使います(レジスト版のみの機能)。
-
Record New Sample...
サンプル・レコーダー・パネルを開いて、オーディオ録音したい時に使います。
-
Quit
Renoise を終了します。
2. Edit メニュー
-
Undo
直前に行った変更箇所を元に戻します。
-
Redo
Undo で戻した箇所に再び同じ変更を加えます。
-
Clipboard
編集データをクリップボードにコピーします。4つのクリップボードを使い分ける事が出来ます。
-
Insert Track
現在カーソルがあるトラックの右側に新しいトラックを挿入します。
-
Delete Track
現在カーソルがあるトラックを削除します。
-
Insert Group
現在カーソルがあるトラックを、新しいグループ・トラックの中に入れます。
-
Delete Group
現在カーソルがあるグループ・トラックを(全ての子トラックも含めて)削除します。
-
Duplicate Track
現在カーソルがあるトラックで開いているコラム数をコピーして、その右隣に同じコラム数のトラックを挿入します。
-
Duplicate Track (Incl. Patterns)
現在カーソルがあるトラックの全データ(コラム数や入力済データ)をコピーして、その右隣に全く同じトラックを挿入します。
-
Delete Unused Tracks
データが全く入力されていないトラックを削除します。
-
Delete All Instruments
その曲で使っている全てのインストゥルメントを削除します(パターン・データは残ります)。
-
Delete Unused Instruments
インストゥルメント・セレクターにリストアップされているけれど、曲中で一度も使われていないインストゥルメントを削除します。
-
Delete All Patterns
その曲で使っている全てのパターン・データを削除します(インストゥルメントは残ります)。
-
Delete Unused Patterns
データは作ったけれども曲中で一度も使わなかったパターン(パターン・シーケンサー上に表示されていないパターン)を削除します。
同時にパターン番号も綺麗に整頓してくれます。
-
Preferences
Preferences パネル(環境設定画面)を開きます。
3. View メニュー
-
Fullscreen
フルスクリーン・モードに切り替わります。
-
Lock Keyboard Focus
キーボード・フォーカスをパターン・エディターにロックします。
-
Recall Global View Preset
8つのレイアウト切り替えボタンに登録した画面表示状態を呼び出します。
これらのボタンはPCキーボードのF1〜F8に対応しています。
-
Store Global View Preset
8つのレイアウト切り替えボタンに、現在の画面表示状態を記憶させます。
-
Detach Instrument Editor
インストゥルメント・エディターを別ウインドウ表示にします。
元々はインストゥルメント・エディターを2つ目のディスプレイに表示させる為の機能ですが、1つのディスプレイ上でも使えるようになっています。
-
Show Disk Browser
ディスク・ブラウザの表示・非表示の切り替え。
-
Show Instrument Box
インストゥルメント・セレクター画面の表示・非表示の切り替え。
-
Show Instrument Properties
インストゥルメント・セレクター画面の下にあるプロパティ画面の表示・非表示の切り替え。
-
Show Upper Frame
上部フレームの表示・非表示の切り替え。
-
Show lower Frame
下部フレームの表示・非表示の切り替え。
-
Show Pattern Advanced Edit
アドバンスド・エディット画面の表示・非表示の切り替え。
-
Show Pattern Matrix
パターン・マトリックス画面の表示・非表示の切り替え。
4. Options メニュー
-
Multi Core/CPU Support
マルチコアCPUのパソコンを使っている場合、使用するCPU数を指定できます。
-
Automatic Plugin Delay Compensation
自動プラグイン遅延補正(PDC)の有効・無効の切り替え。
さらに詳しく知りたい場合は、「PDCについて」のページを読んでください。
-
Metronome Enabled
コントロール・パネルのメトロノーム・ボタンがオンになり、再生時にメトロノームが鳴ります。
-
Metronome Precount Enabled
(エディット・モードをオンにしている場合のみ)再生開始時、メトロノームのプリカウントが鳴ります。
-
Metronome Precount Duration
プリカウントの長さ。1小節から4小節まで選択可。
-
Auto Solo Selected Track
ここにチェックを入れると、現在カーソルのあるトラックを自動的にソロ状態にします。
-
Mute Mode
各トラックのデフォルトのミュート動作を選択します。"OFF" はオール・ノートオフ状態、"Mute" はオーディオ・アウトプットをカット。
詳しくは環境設定パネルの MISC 欄の一番下の説明を見てください。
-
Solo Mode
各トラックのデフォルトのソロ動作を選択します。"Mute Others" は単に他のトラック全てをミュートしてソロ状態にする動作、"Solo" は他のトラックのミュート状態を記憶したままソロ状態にする動作。
詳しくは環境設定パネルの MISC 欄の一番下の説明を見てください。。
-
Auto Capture Instrument From Pattern
ここにチェックを入れると、現在のカーソル位置に一番近い音色が、常にインストゥルメント・セレクター内で自動的に選択されます。
-
Capture Instrument From Pattern
上の機能を手動で(一回だけ)使えます。
5. Song メニュー
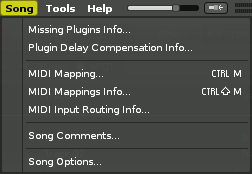
-
Missing Plugins Info...
その曲で使われているプラグインが、あなたのVST (AU) フォルダ内に見つからなかった時、それらのプラグインはロード出来ません。
その見つからなかったプラグインのリストが表示されます。
-
Plugin Delay Compensation Info...
PDC に関する情報表示(オン・オフ確認、各インストゥルメントのレーテンシー量、各エフェクターのレーテンシー量)。
-
MIDI Mapping...
MIDI マッピング・パネルを表示します。(画面右上にある [MIDI MAP] ボタンと同じ)
-
MIDI Mappings Info...
既に使用している(設定済みの)MIDI ch と CCナンバーリストを表示します。
-
MIDI Input Routing Info...
マスターキーボード設定とは別のルートで、外部MIDI入力信号を各インストゥルメントに直結させる事が出来ます。
その外部MIDI入力設定の一覧を表示します。(詳しくはMIDIタブ画面の解説を参照してください)
-
Song Comments...
曲のコメント欄が表示されます。作者名・タイトル・コメントが書き込めます。
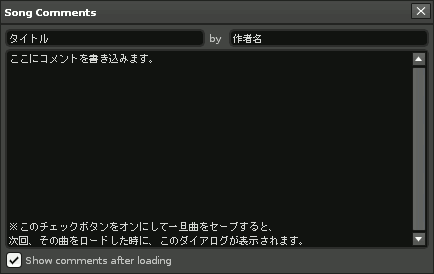
-
Song Options...
ここをクリックすると、以下のダイアログが開きます。
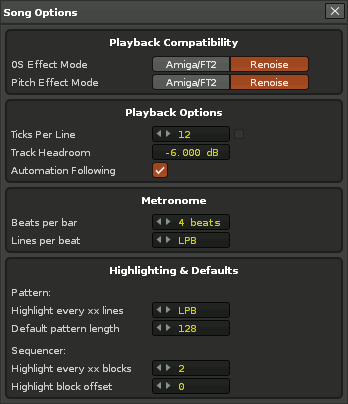
Playbak Compatibility
0S Effect Mode
エフェクト・コマンドの0Sxxに影響がある設定。
いわゆる古典的な"Amiga/FT2"との上位互換性を保つ為にあります。特別な理由が無い限り、Renoiseモードを推奨します。
Pitch Effect Mode
エフェクト・コマンドの0Uxx, 0Dxx等に影響がある設定。同じく上位互換性を保つ為にあります。これもRenoiseモードを推奨。
Playbak Options
Ticks Per Line (TPL)
1ラインのTick数の設定(初期値 12)。これについては「BPM, LPB, TPL」のページで詳しく説明しています。
Track Headroom
Renoiseの各トラックには-6dB分のヘッドルームが与えられています(つまり、トラック上の音をWAVに書き出すと波形が若干小さくなります)。
これは全体の音をクリップさせない為の安全策で、以前からRenoiseではこういう処理がされていました。
しかし、この処理を嫌うユーザーもいるので、ここでヘッドルームの数値を調整できるようになっています。
(初心者の方はここは変更しないでください。簡単にクリップが発生してしまいます。)
Automation Following
現在再生中のパターンとは別の場所にあるオートメーション値の影響を受けるかどうかを設定します。
曲全体を再生する場合はこのオプションはオンにしておくのが良いでしょうが、
例えば1つのパターンだけをループさせて鳴らしている場合に、
離れた場所にあるオートメーション値の影響を受けないようにしたい時には、ここをオフにすると良いでしょう。
Metronome
Beats per bar
例えば 4beats なら「ピ・ポ・ポ・ポ・ピ・ポ・ポ・ポ ...」、3beats なら「ピ・ポ・ポ・ピ・ポ・ポ...」と鳴ります。
Lines per beat
これは、メトロノームの鳴る間隔(何ライン毎にメトロが鳴るか)の設定です。1line にすると煩いぐらい細かくメトロノームが鳴ります。
Highlighting & Defaults
Highlight every xx lines
パターン・エディター上で何ライン毎にハイライト表示されるかを設定します。
LPB, 1〜32 まで設定可能。 LPBにしておくと、LPBの変化に連動してハイライト表示ラインも変わるので便利です。
Default pattern length
パターン・エディターのライン数(パターンの長さ)の初期設定。
新規でパターンを追加した場合、ここで設定したライン数のパターンが生成されます。1〜512 まで設定可能。
この設定は曲毎にセーブされるので、曲ファイルによってデフォルトのパターン・ライン数は変わります。
もし、常に好みのライン数を反映させたい場合は、一旦空の曲ファイルにこのデフォルト・ライン数を設定し、
その曲ファイルをテンプレート化しておくといいでしょう。
Highlight every xx blocks
パターン・シーケンサー画面のハイライト表示設定。0〜16 まで設定可能。
2ブロック毎、4ブロック毎など、パターンの区切りをわかりやすくしたい時に設定します。
Highlight blocks offset
パターン・シーケンサー画面のハイライト表示の初めの部分をずらす設定。0〜16 まで設定可能。
イントロの部分はハイライト表示させたくない場合に設定します。
6. Tools メニュー
-
Tool Browser...
Renoise スクリプト・アプリケーション(XRNX)を管理する為の Tool Browser が起動します。
スクリプトがインストールされている場合は Tool Browser 内で全てのスクリプトが確認出来ます。
(Renoise スクリプトの解説ページを読んでください)
これより下のメニューは初期状態では隠されています。
これ以下のメニューを表示させたい場合は Renoise スクリプトの解説ページを読んでください。
-
Scripting Terminal & Editor...
スクリプトを開発する為の Scripting Terminal & Editor が起動します。
-
ReLoad All Tools
全てのスクリプト・ツールを強制的にリロードします。これはスクリプトを手動でインストールしたり変更した場合に便利です。
-
各スクリプト・ツール名表示
Renoise スクリプト・アプリケーション(XRNX)をインストールすると、ここから下に各スクリプト・ツールが追加表示されます。
(~マークの付いた物が個別のツールです。また、Toolsメニュー内に表示されないツールもあります)
7. Help メニュー
-
About
Renoise の開発者・サポートメンバーのクレジットが表示されます。
-
Read the Renoise User Manual...
ブラウザが起動し、本家のマニュアル・ページが表示されます。
-
List Pattern Effect Commands...
ブラウザが起動し、本家チュートリアルのエフェクト・コマンド解説ページが表示されます。
-
List Keyboard Shortcuts...
ブラウザが起動し、キーボード・ショートカット表が表示されます。
-
Tutorial and Demo Songs
Renoise に同梱されているチュートリアル曲やデモソングを聴く事が出来ます。
-
Visit the Community Forum...
ブラウザが起動し、Renoise Forum が表示されます。
-
Visit Renoise.com...
ブラウザが起動し、Renoise.com が表示されます。
-
Show the Preferences Folder...
エクスプローラーが起動し、各種環境設定ファイルが保存してあるフォルダが表示されます。
初期設定ではクラッシュ・バックアップもこのフォルダ内に生成されます。
-
Show the Log File...
バグレポート等に有用な Log ファイルが表示されます。
-
~Check for Updates...
ブラウザが起動し、現在使用中の Renoise が最新版かどうかのチェック画面が表示されます。
-
~Find Tool Updates...
インストールされているスクリプト・ツールの更新があるかどうかをチェックするツールが起動します。
トップへ戻る