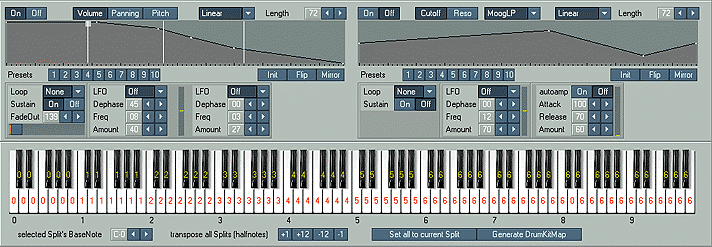Instrument editor
Instrument editor は普通のサンプルをリアルな楽器の音色に変身させる強力なツールです。
そこではインストゥルメントにおけるあらゆる種類のエンベロープの完全なコントロールが可能です。
またマルチ・サンプル・インストゥルメント等を作ったりも出来ます。
画面表示の配置 (左上から右下へ)
Volume/Pan/Pitch envelope
On/Off (Volume/Panning/Pitch)
特定のエンベロープを選んで、有効/無効を設定しておきます。Envelope タイプ
linear (直線) 又は curve (曲線) のエンベロープ。Length
選択したエンベロープの長さを設定します。(tick 単位)Envelope 画面
左右のマウスボタンでエンベロープを描きます。
左ボタンはラインを描き、右ボタンは点を並べます。Presets
登録したエンベロープを呼び出したり、新たに登録したり出来ます。
(Preset ボタンの上を、マウスの左ボタンでクリックすると呼び出し、右ボタンで新たに登録します)。
エンベロープのセーブやロードはループ・ポイントの設定も含みます。Init/Flip/Mirror
エンベロープを、初期化 (最初の状態に戻す)、左右に反転 (Flip)、上下に反転 (Mirror) させます。Loop
現在のエンベロープで使っているループのタイプを選びます。
ループタイプを選択すると、ループ区間のスタートとエンドを表すラインが現れます。そのラインはマウスで動かせます。Sustain
このボタンをオンにすると サスティン・ライン が現れます。
このラインもマウスで動かせます。サスティンとは、キーをはなすまで (note off) エンベロープ上で音が鳴り続けるポイントの事です。FadeOut
エンベロープにループを設定した場合に Note Off コマンドをによって音がフェイドアウトする (消えていく) スピードを設定します。
小さい数値ほど、フェイドアウトする時間が長くなります。LFO/Dephase/Freq/Amp
ここには LFO のパラメーターがあります。LFO のタイプを選んで (サイン波、三角波、ランダム波などの基本的な波形です)
Dephase/Freq/Amp のパラメーターでコントロールします。
そして、2つの LFO の間に縦長の画面があり、そこで LFO がどのくらいのスピードで音を調整・変化させているかを見る事が出来ます。
もし2つ目の LFO を有効にした場合、それは1つ目の LFO をさらに変化させ、
その結果が最終的にミックスされた LFO の値となります。LFO は個々のエンベロープ・タイプにそれぞれ設定可能であり、
エンベロープを描かなくても volume/pan/pitch の揺れを作り出せる非常に便利な方法です。
Filter envelope
ほとんどのパラメーターは Volume envelope と同じです。ここでは違う部分だけ説明します。:
Cutoff/Reso/フィルター・タイプ
Cutoff と Resonance のエンベロープを設定し、
エンベロープに掛けられるフィルターのタイプを選択します。AutoAmp
単純なエンベロープの追加的な機能で、Cutoff や Resonance の量をダイナミックにコントロールします。Attack
オーディオ信号が着てから、エンベロープがピークの値に到達するまでの速さを設定します。Release
オーディオ信号のピークがエンベロープの量より下がった時、エンベロープが落ちる速さを設定します。Amount
エンベロープが Cutoff / Resonance の量をコントロールする強さを設定します。
127 は Cutoff / Resonance のコントロールの最大量を意味します。
Multi Sample Instruments (マルチ・サンプルをキーボードに割り当てる)
マルチ・サンプル・インストゥルメントは
Instrument settings のページ で詳しく述べています。
もしインストゥルメントの中に1つ以上のサンプルを使うのなら、ここでそのサンプルをどのキーに割り当てるかを設定します。
マルチ・サンプル・インストゥルメントはより自然な音色になります。またキーボードにドラム・キットを作り出す事も可能ですよ。
Selected split's base note
現在選択されているスプリット・サンプル (マルチ・サンプル内の1つのサンプル) の Base Note を設定します。
つまりキーボードの "C-4" を押した時に、どの周波数の (音程の) 音が鳴るか、とゆう事です。Transpose all splits
全てのスプリット・サンプルの Base Note を変更 (移調) します。Set all to current split
このボタンを押せば、キーボード全体に現在選択しているスプリット・サンプル番号を割り当て、他の番号を消します。
つまり、マルチ・サンプル・インストゥルメントの中で、選択したサンプルだけが使われている状態になります。Generate drum kit map
すべてのスプリット・サンプルを1つ1つ自動的にキーに対応させて並べます。
この方法はドラム・キットを作るのに役立ちます。
(たくさんのドラム・サンプルを含んだインストゥルメントの、個々のドラム・サンプルをそれぞれ1つずつキーに割り当てて並べます)。
このセットアップ方法の便利な点は、ドラム・セット全体をたった1つのインストゥルメントとして扱える事です。
ですから DSPs やエフェクトを掛けるのも簡単ですし、キーボードでドラム・サンプルをプレイするのも非常に簡単になります。
サンプルをキーボードのキーに割り当てる方法は、まず最初のスプリット・サンプルを選択し、
マウスで Instrument editor のキーボード上の自分が割り当てたいキーをクリックして設定します (0の番号になるはずです)。
そして2つ目のサンプルも同じように選択し、割り当てたい所をクリックします (今度は 1 になるはずです)。
その後も全てのスプリット・サンプルを割り当てて、あなたの本物のキーボード (または PC のバーチャル・ピアノ・キーボード) で試し弾きしてみてください。
Instrument editorの使い方
エンベロープを設定していないサンプルは、ただのサンプルでしかありません。エンベロープを設定しキーを割り当てて、初めてインストゥルメントと呼べます。
Volume envelope
まずは基本的なストリングスのループ・サンプルをロードしてください。
そこに特別な変更を加えなくてもループしてくれると思います。 さて、そのループに (少なくとも) ボリューム・エンベロープを加えてみましょう。
音の始まりにフェード・インを、終わりにはフェード・アウトを設定出来ましたか? (サンプルはこの間もずっとループしています)。
他のインストゥルメント、例えばベースなんかのボリューム・エンベロープには、フェード・インを短く、フェード・アウトを長く設定するといいでしょう。
リードなら、音が変化する (メロディーを奏でる) 時のために一定のボリュームを保っていたい場合があります。
そんな時の為に Loop と Sustain ポイントがあります。Sustain ポイントとはエンベロープの進行がホールドされる (音が一定の値で鳴り続ける) ポイントです。
あなたのリードは Loop と Sustain ポイントに着くまではボリューム・エンベロープを辿り、
そのポイントに差し掛かるとループに入ったり、エンベロープの進行を一旦停止したりするのです。
そして note off されると、フェイド・アウトの値に従って消えていったり (Loop 設定時), エンベロープの進行を再開したり (sustain 設定時) するようになります。Panning envelope
エンベロープで2つのスピーカーの間のステレオ・パンを設定する事も出来ます。
このエフェクトはヘッドフォンの方が聞き取リ易いですが、スピーカーで鳴らす場合でも、音に空間的な広がりを与えてくれます。
また、左右に音が "揺れ動く" エフェクトなんかをパン・エンベロープで設定出来ます。Pitch envelope
ピッチ・エンベロープは、音に面白いピッチ・スライドを設定したい時に使います。
例えば、オクターブ上の音程から急に1オクターブ下がるような音を設定出来ます。
シンプルなビブラートを付けたい場合は、ループ・ポイントとサイン波のエンベロープの組み合わせで OK なんですが、
もっと簡単な方法として LFO を使えばピッチ・エンベロープを使う必要さえ無くなります。Filter envelope
フィルター・エンベロープは
303 slides やストリングスに使うと非常に効果的です。
また、面白いリードを作るのにも向いています。例えば、リードを鈍い音から鋭い音に変化させたり出来るんです。LFOs
LFOs は特定のエンベロープ・エフェクトの代わりに使えるものです。
ある場合においてはエンベロープのグラフを使わずに、ボリューム・パン・ピッチの LFO を使うだけで音に動きを与える事が出来ます。
LFO は音を揺らしますが、その効果がどのようなものかを知るには、実際に音を鳴らしながら LFO の波形、振幅、周波数の値を変化させてみるのが一番わかり易いでしょう。
また、エンベロープと LFO を組み合わせて使う事で、特別なエフェクトを作り出すことも可能です。キーボードに音を割り当てる
マルチ・サンプルのピアノのインストゥルメントの作り方を例に挙げてみましょう。
それぞれのオクターブに1つずつ "C" の音程のサンプルがあると仮定します。
まず、それら全てをスプリット・サンプルとして Instrument selector の下のスプリット・サンプル画面に別々にロードします。最初のサンプルを選択し、その音を割り当てたいオクターブの鍵盤のキーを全てクリックします。
2番目のサンプルも同様ですが、鍵盤で言うと1オクターブ上の部分に割り当てます。そうゆう風にして持っているサンプルを全てのオクターブに割り当てます。
最後にそれぞれのサンプルの Base note を正確に設定します。
さぁ、このインストゥルメントを弾いてみましょう。現在のサンプルが割り当てられた鍵盤の範囲を超えれば、自動的に別のサンプルへとジャンプするようになっているはずです。
その結果、とても自然なピアノの音がします。
エンベロープは簡単に仕組みを理解できる非常に強力なツールですが、それらをさらに理解し効果的に使えるようになるには、
様々な使用例を実際に聞く必要があります。ですからいくつかの例を準備しています。
Instrument envelope の使用例は、ソング・フォルダの
チュートリアル曲 をロードして聞いてみてください。
そして一度エンベロープを無効にして、その違いを聞きましょう。他のいろんな曲も参考にして、使い方を学んでください。
トップへ戻る