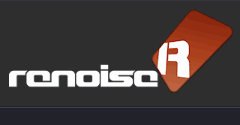フレーズでビート・メイキング
この章の前半の「サンプラーのプリセットを鳴らす」のページで、フレーズ機能についてほんの少しだけ触れましたが、ここではもう少し本格的に解説してみようと思います。
『フレーズ』とは、Renoise インストゥルメントに内包され、テンポ同期や移調演奏が可能な短いノートデータの事です。
見た目も機能も、パターン・エディターの一部分をそのままくり抜いて各楽器に組み込んだような物です。
フレーズ機能は複雑な動作をしますし、独特の約束事がいくつかあり、初心者の方にはちょっとハードルが高いかもしれません。
しかし、非常にユニークな機能であり、恐らくこんなシーケンサーは他には無いと思います。
せっかく Renoise を触るなら、是非知っておいて頂きたい機能です。
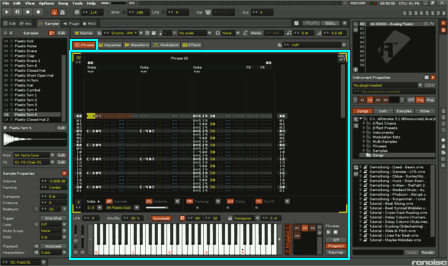
フレーズとキーボード操作について
この図は、パソコン鍵盤、又は MIDI キーボードでフレーズを演奏する時、トリガーモードの切り替えによって音の鳴り方がどう変化するかを表しています。
フレーズ画面を開いている状態では、パソコン鍵盤と MIDI キーボードで挙動が違います。
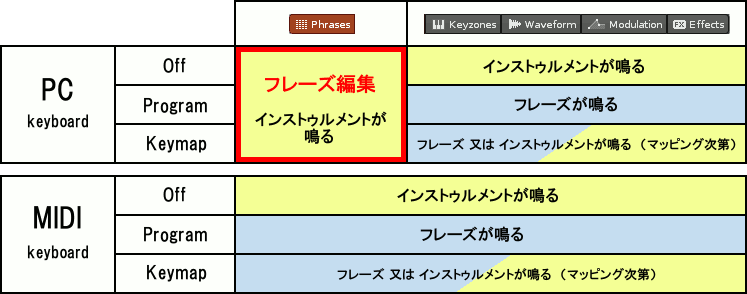
いくつかの注意点があります。
フレーズには3種類のトリガーモードがあり、画面右下で切り替えられます。
上図の様に、トリガーモードによってキーボードを弾いた時の音の鳴り方が変わります。
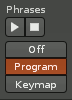
[ Off ]・・・フレーズ機能がオフになります。(つまり、元々のインストゥルメント音だけが鳴ります)
[ Program ]・・・フレーズ機能が有効になり、鍵盤の全音域に渡ってフレーズが演奏出来ます。
フレーズ・バンク画面にあるフレーズ番号をクリックすれば、次々とフレーズを変更出来ます。
[ Keymap ]・・・1つの鍵盤上に同時に複数のフレーズを、音域を限定して割り当てる事が出来るモード。
(フレーズを割り当てていない音域では、元々のインストゥルメント音だけが鳴ります)
フレーズの編集は、パソコン鍵盤(コンピューター・キーボード)を使ったステップ入力しか出来ません(MIDI キーボードでの入力は出来ない)。
どうしても手弾きのフレーズを作りたい場合は、一旦パターン・エディターで手弾きのフレーズを入力してください。
それをフレーズ画面にコピペする事は可能です。
フレーズ編集画面にキーボード・フォーカスがある状態ではデータ入力が優先されるので、パソコン鍵盤を弾くと、トリガーモードに関わらずインストゥルメント音だけが鳴ります(上図の赤枠の部分)。
一応、GUI 上にあるピアノ鍵盤をマウスでクリックすれば、フレーズのトリガーは可能です。
パソコン鍵盤でフレーズをトリガーしたい場合は、一旦キーボード・フォーカスをフレーズ画面以外に移動させてください。
意外とお薦めなのは、インストゥルメント・エディターを別窓表示(デタッチ)させて、Renoise 本体とフレーズ画面をその都度クリックし直せば、フレーズの演奏とデータ入力を使い分け出来ます。
MIDIキーボードがあれば、常にフレーズをトリガー出来るので便利です。
簡単なドラムキットの準備
多分、一番フレーズが活用出来る例はリズムの構築じゃないかなぁと思うので、ここでごく簡単に解説したいと思います。
まずは、キック、スネア、ハイハット(オープン&クローズ)という、4種類のサンプルだけでドラムキットを作ってみましょう。
[Sampler] タブをクリックすれば、まだ何も表示されていない [Waveform] 画面が開くと思います。
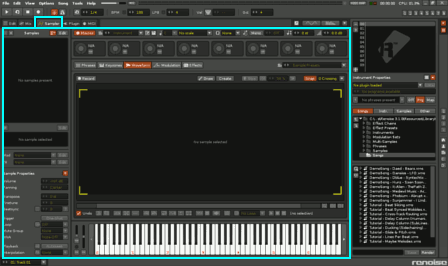
その左上辺りにあるサンプル・リスト画面を見てください。
そこが空の状態なので、プラス・ボタンを4回押して新規サンプル・スロットを4つ作ってください。
(もし後でサンプルを増やしたい場合でも、まずここでスロットを作ってください。)
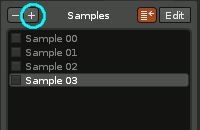
次に [Keyzones] 画面を開きます。
その画面上部に、[Drumkit] というボタンがあり、その隣に小さなメニュー・アイコン( )があります。
そのメニューを開いて "Use White Keys Only" というオプションを選びます。
これは単なる好みですが、白鍵にだけサンプルが割り当てられる機能です。
後で手動でいくらでも動かせるんですけどね。
)があります。
そのメニューを開いて "Use White Keys Only" というオプションを選びます。
これは単なる好みですが、白鍵にだけサンプルが割り当てられる機能です。
後で手動でいくらでも動かせるんですけどね。
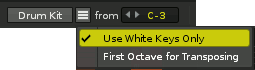
で、[Drumkit] ボタンを押すと、C-3, D-3, E-3, F-3 と順番に白鍵上に4つのサンプルが割り当てられます(まだサンプルは空の状態です)。
ここで一応、E-3, F-3 に割り当てられた物を、F#3, G#3 にそれぞれ移動させておきましょう。
なぜかと言うと、普通の GM 配列では、ハイハットは F#3, G#3 辺りにあるからです。
(まぁこれも好みです。もし後でサンプルを増やしたい場合は、また [Drumkit] ボタンを押せば再び順番に割り当てられます。)
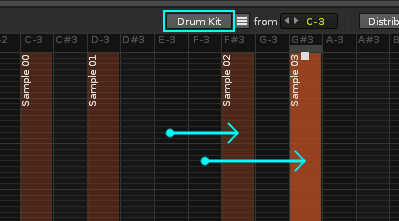
では、サンプルのプリセットをロードする為に [Waveform] 画面に戻ります。
この時、画面左のサンプル・リストの一番上の "Sample 00" を選択状態にしておいてください。
まずそこのスロットに入れるキック・サンプルを選びます。
ウェーブフォーム画面の右上にあるプリセット・セレクターをクリックして、リストの中の "Kicks" カテゴリにあるキック・サンプルを、どれでもいいので1つ選んでください。

パソコン鍵盤の "C-3" を叩けばキック音が聞けます(Renoise の上部にあるオクターブ設定が "3" なら 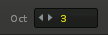 、"C-3" は "Z キー" を押せば鳴ります)。
もし音が気に入らなければ、プリセット・セレクターの左側にある左右の三角ボタンをクリックしていけば、どんどんキック音を変更出来ます。
、"C-3" は "Z キー" を押せば鳴ります)。
もし音が気に入らなければ、プリセット・セレクターの左側にある左右の三角ボタンをクリックしていけば、どんどんキック音を変更出来ます。
同様の操作を繰り返して、
"Sample 01" を選択し、スネア・サンプルをロード(鍵盤 D-3 で音を確認)
"Sample 02" を選択し、クローズ・ハイハット・サンプルをロード(鍵盤 F#3 で音を確認)
"Sample 03" を選択し、オープン・ハイハット・サンプルをロード(鍵盤 G#3 で音を確認)
それぞれプリセット・セレクターから選んでください。スネアは "Snares" カテゴリー、ハイハットは "Cymbals" カテゴリーにあります。

 ハイハットのクローズとオープンは、サンプル・プロパティの "Mute Group" という設定で同一グループにしておいた方が良いかもしれません。
これは、他の サンプラー等では「オルタネイト・グループ」とも呼ばれる機能で、片方の音が鳴り出すともう片方の音は必ず鳴り止む、という設定です。
ハイハットのクローズとオープンは、サンプル・プロパティの "Mute Group" という設定で同一グループにしておいた方が良いかもしれません。
これは、他の サンプラー等では「オルタネイト・グループ」とも呼ばれる機能で、片方の音が鳴り出すともう片方の音は必ず鳴り止む、という設定です。
まず、サンプル・リストで、クローズとオープン・ハイハットのサンプルを 左CTRL を押しながら両方クリックして、2つ同時に選択状態にします。
ちょうど、その画面の真下にあるサンプル・プロパティの中の "Mute Group" で、"Group 1" を選びます。
新規フレーズの準備
では、この簡易ドラム・キットを使ってフレーズを作成しましょう。
サンプラー画面の左上にある [Phrases] ボタンを押してフレーズ画面を開くと、真ん中にポツンと [Create Phrase] というボタンがあると思います。
それをクリックして新規フレーズを作成します。
ちなみに、画面右下のフレーズ・バンク画面にあるプラス・マイナス・ボタンでも、フレーズの新規作成・削除が可能です。
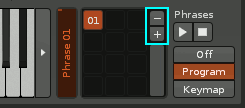
とりあえず最初に、フレーズの長さ(ライン数)だけは決めておきましょう。
フレーズの最大長は 512 ラインですが、今回はシンプルに 16 ラインにしましょうか。
フレーズ画面の左上にある数値ボックスで設定します。

各コラムの役割
基本的にはバターン・エディターの一部分を切り取ったような物で、エフェクト・コマンド等は共通しています。

こんな風に打ち込んだとします。(説明の為に全コラムに数値を入力しました)
C-4・・・音名。
00・・・サンプル番号。(このコラムだけは少し特殊なので、下で解説する「サンプル指定コラムの役割」を参照してください)
60・・・ボリューム(またはベロシティ)。音量を調整。00〜80で表示。
40・・・パンニング。音の左右の定位を調整。00〜80で表示(00=Left・40=Center・80=right)。
A0・・・ディレイ。1ラインを256分割し、音の微妙な発音タイミング(遅れ)を調整します。00〜FFで表示。
B00・・・エフェクト・コマンド(個別ノート用)。Bはサンプル逆再生。00で逆再生・01なら順再生。
SC0・・・エフェクト・コマンド(トラック全体用)。Sはサンプル・オフセット(途中から再生)。つまり C0/FF の位置からサンプルを再生。
注)パターンエディターで使われている数値はほとんど全てが16進法です。10進法と混同しないでください。
(ボリューム、パンニング、エフェクト・コラムのコマンドについてはコマンド表を参照してください)
フレーズ画面の基本操作とデータ入力
まぁパターン・エディターの操作を知っていれば、データの入力はそんなに難しくないと思うんですよね。
とりあえず下図のように、1番目の(左側の)ノート・コラムにはキック、2番目にはスネア、3番目にはハイハットを入力してみました。
ちょっと珍しいところでは、"maYbe コマンド" というのをハイハットに使ってあります。Y80 と入力された音は、鳴る確率が 50% になり、再生する度に違うフレーズになります。
この通りにする必要は無いので、皆さんもご自分の好きなように入力してみてください。
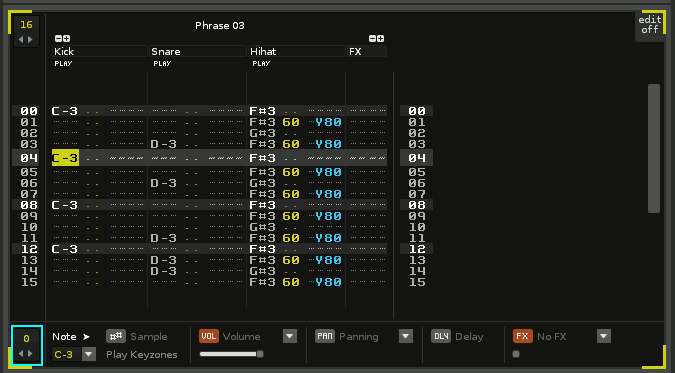
フレーズの再生/停止は Enter キーです。
エディット・モードの切り替えは ESC キー、又は画面右上の「edit off」と書かれた部分をクリックします。
一度 ESC キーを押すと画面の周りに赤い枠線が表示され、編集可能な状態になります。再度押せば解除されます。
上図の左下にあるのがエディット・ステップ機能で、例えばここを4にすれば、何かデータを入力し終わった時に自動的にカーソルが4ライン下にジャンプします。
連続的なエフェクト・コマンド等を入力する時に "1" と設定してキーを押し続ければ、同じコマンドがずら〜っと簡単に入力出来ます。
ノートオフは Caps lock キー で入力できます。
-
フレーズ画面上をマウスでなぞると色が変わって範囲選択出来ます。
更に [左Alt]キー を押しながらマウスでなぞると、コラム毎の細かい範囲選択が可能になります。
選択された範囲は、そのままドラッグ&ドロップで動かしたり、カット[ Ctrl + X ]・コピー[ Ctrl + C ]・ペースト[ Ctrl + V ]を使う事も出来ます。
あと、連続的にペースト [ Ctrl + P ] というのも覚えておくと便利ですよ。
フレーズ画面上で右クリックすると、ほとんどの機能が一覧出来るメニューが出ます。困った時は右クリック・メニューです。
フレーズのキー・トラッキング・オプション
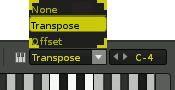
フレーズ画面の右下で、キー・トラッキング・オプション「トランスポーズ」又は「オフセット」が設定出来ます。
これは何かと言いますと、鍵盤を弾いた時に、フレーズがどのように振る舞うかを決定するオプションです。
-
「トランスポーズ」:
弾いた鍵盤の音の高さに合わせてフレーズが移調されて再生されます。
低い鍵盤を押さえると低い音に移調されたフレーズが鳴り、高い鍵盤では高い音のフレーズが鳴ります。
普通期待するのはこの動作でしょう。
当然、メロディー楽器に向いているオプションですが、ドラムキットに使うと思ってもみなかったフレーズが鳴り出す可能性もあります。
-
「オフセット」:
鍵盤の並びを「低音側がフレーズの先頭、高音側がフレーズの最後尾」という風に見立て、フレーズの再生開始位置を押さえる鍵盤によってコントロールするオプションです。
再生時の音程は変化しません。
この「オフセット」を使う場合、フレーズのトリガーモードを「キーマップ」に切り替え、鍵盤の割り当て範囲を狭めた方が良いでしょう。
そうしないと鍵盤の数が多過ぎて、一体どこから再生が始まるのか把握出来なくなってしまいます。
サンプル指定コラムの役割
ドラムキットのフレーズを「トランスポーズ」でトリガーする場合、ベースノート以外の鍵盤を押さえると、各ドラム構成音が入れ替わってフレーズが鳴ってしまうでしょう。
(ドラムキットは、1鍵盤に1つのドラム音が割り振られているので、フレーズ演奏で移調すると、ドラム音自体が入れ替わってしまいます。)
その偶発性が面白いフレーズを生み出す事もありますが…。
ですが時には、フレーズのドラム構成は変化せず、各ドラム音のピッチが押さえる鍵盤によって移調される、そういう風にドラムフレーズをトリガー出来たらいいと思いませんか?
それを叶えてくれるのが "サンプル指定コラム" です。
フレーズ画面の下にあるツールバーの左端に "Sample" と書かれたボタン [##] があります。
ここをオンにすると、フレーズ画面に サンプル指定コラム という特別なコラムが出現し、1つ1つのサンプルを鍵盤全体の音域で直接トリガーする事が可能になります
(内部的には、キーゾーン画面の情報が完全に無視されるんだそうです。
それによって、1つ1つのサンプルが鍵盤全体に反応するようになるらしい。)
では試しに、先程作ったフレーズを、ベースノートとは異なる鍵盤キーで(移調して)トリガーしてみてください。
MIDI キーボードが無い場合は、マウスで GUI 上のピアノ鍵盤をクリックすればフレーズをトリガー出来ます。
[##] がオフの場合、鳴らす鍵盤によってドラムキット配列が入れ替わってしまいますが、[##] がオンの場合はドラムキット配列は変わらず、各パーツの音程だけが変化するはずです。
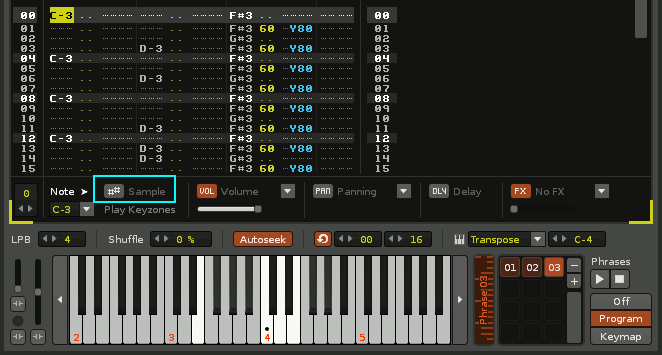
フレーズのバリエーションの作り方
1つのインストゥルメントには、複数のフレーズを登録する事が出来ます。
まず1つのフレーズを完成させれば、後は元のフレーズに少しずつ変化を加えて別のフレーズとして登録していきます。
また、Renoise のパターン・エディターで "Zxx" コマンドを指定して、自由にフレーズを切り替える事も出来ます。
その気になれば、フレーズだけで1曲を完成させる事も十分に可能です。
フレーズの複製
フレーズ画面右下にあるフレーズ・バンク画面で、複製したいフレーズの番号を選択状態にして、右クリック・メニューの "Duplicate" をクリックすれば、
元のフレーズ内容をコピーした新しいフレーズが生成されます。
例えばドラムキットやスライス・サンプルを使っている場合、サンプル指定コラムのオン/オフやキートラッキング・モードを切り替えるだけでも大きな変化が生まれます。
単にコラムを1つミュートするだけでも新しいフレーズとして登録する価値はあります。
少しずつでも変化を加えて新しいフレーズを増やしましょう。
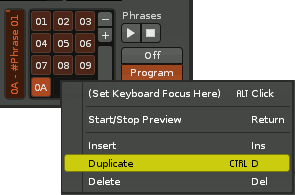
フレーズのトリガーモードの切り替えコマンド
フレーズのトリガーモードは、Renoise パターン・エディターのエフェクト・コマンド "Zxx" や、外部からの MIDI プログラム・チェンジ信号でも切り替える事が出来ます。
- [ Off ]・・・エフェクト・コマンド "Z00"、プログラム・チェンジ "0"。
- [ Program ]・・・エフェクト・コマンド "Z01〜Z7E"、プログラム・チェンジ "1〜126"。
- [ Keymap ]・・・エフェクト・コマンド "Z7F"、プログラム・チェンジ "127"。
 もし MIDI コントローラーをお使いの場合は、プログラム・チェンジ信号を送信出来るようにしておけば、鍵盤を弾きながらフレーズのオン・オフ、又はフレーズ切替も簡単に出来て便利でしょう。
下図はツマミにプログラム・チェンジ信号を割り当てた例ですが、パットやボタンに割り当てて使うと便利かもしれませんね。
もし MIDI コントローラーをお使いの場合は、プログラム・チェンジ信号を送信出来るようにしておけば、鍵盤を弾きながらフレーズのオン・オフ、又はフレーズ切替も簡単に出来て便利でしょう。
下図はツマミにプログラム・チェンジ信号を割り当てた例ですが、パットやボタンに割り当てて使うと便利かもしれませんね。
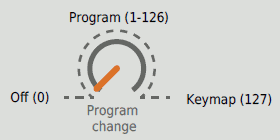
フレーズをパターン・コマンドで操作する
フレーズは、パターン・エディターにエフェクト・コマンドを入力する事で、まるでサンプルと同じように扱う事が出来ます。
まず既に書いたように [Zxx] コマンドでフレーズを切り替え出来ます。
フレーズを途中から再生したい場合、パターンエディターで [Sxx] コマンドを使います。
フレーズに使う場合は「ライン数」を指定します。
例えばトータルで 16 ラインのフレーズを真ん中から再生したい場合、パターン・エディター側にコマンド S08 を入力します。
リズムを逆再生したい場合、パターン・エディターで [Bxx] コマンドを使います。
ピッチ系コマンド [Uxx], [Dxx], [Gxx] 等を使うのも面白い効果が得られるでしょう。
音量系コマンド [Ixx], [Oxx], [Txx] 等も効果があります。

スライサーを使ってフレーズ化
随分長い説明になってしまいましたが、あともう1つだけ、どうしても紹介しておきたい機能があります。
Renoise のサンプラーには「オート・スライサー」というブレイクビート・サンプルを適当に微塵切りにして鍵盤に割り振ってくれる機能があります。
そのスライスしたサンプルを、そのままフレーズ化する便利な機能が「Render Slices to Phrase」です。
つまりこれによって、あなたのドラム・ループが生まれ変わります。
もう手順だけ簡単に書いておきますね。
-
まず、サンプラーの [Waveform] 画面を開いてください。
そして右上のプリセット・セレクターから、"Breaks" カテゴリーの一番上にある "SM101_brk_animal break_140bpm" をロードしましょう。
-
今回は練習なので、短めに1/4ぐらいに切りましょうか。
波形の下に目盛があると思いますが、その部分を右クリックすれば目盛の種類が選べるメニューが出ます。そこで "0S Effect" を選んでください。
すると目盛の単位が 16 進数になるので、波形全体の1/4 にあたる "40" 付近まで波形をマウスでなぞって範囲指定してください(それほど厳密でなくても構いません)。
その状態で、すぐ下にあるトリム(切り抜き)アイコンを押して、波形を切り抜きましょう。
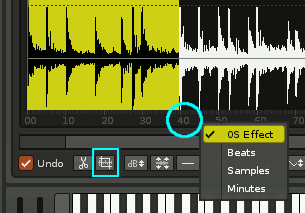
-
次に、右上辺りにあるオート・スライス・アイコンをクリックします。
隣にあるパーセント設定(スライスの検知具合?)は、お好みで変更してください。ここでは 50% のままで行きます。

ところどころ、どうしても余計なマーカーが付いてしまうので、マーカー番号部分を右クリックしてメニューを開き、"Delete" を選んで消しておきます。
マーカーの微妙な位置も調整しておきましょう。右上にある [Snap] を "0 Crossing" に設定しておくと安心です。
-
では、どこでもいいのでマーカー番号部分を右クリックしてメニューを開き、"Render Slices Options" 欄を設定します。
Use Sample Column : これは上で解説したサンプル指定コラムを有効にするかどうかの設定です。
有効にした方が、音程を変えて演奏した時に面白い音になるので、ここではオンにします。
Lines Per Beat : これはフレーズの LPB 値です。
「一拍でカーソルが進むライン数」という意味ですが、今回は短いサンプルでスライスも少ないので4にしましょうか。
(スライス・マーカーを沢山設定している場合は、大きめの数値の方が良いかもしれません)
Quantize : これはスライスを貼り付けるタイミング(Delay コラムの数値)のクオンタイズです。
正直、これはどのくらいが良いのか分からないんですが、ここでは 1/16 Line を選んでおきました。
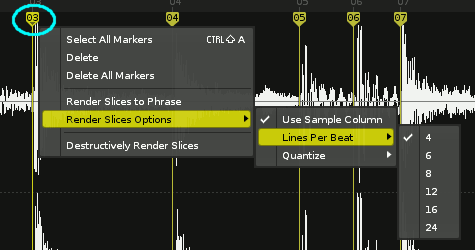
全ての設定が完了すれば、いよいよメニューの中の "Render Slices to Phrase" を実行しましょう。
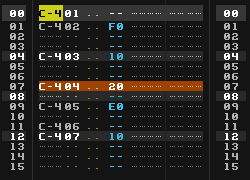
一応、上手くいったようです。もしここでコラムが2列や3列になってしまっている場合は、分解能がちょっと足りていないので、"Lines Per Beat" の数値を増やして再実行してください。
最後に、全スライス・サンプルのループ・モードが "Foward" のままなので(それはそれで良いんですが)、全部を "PingPong" に変えておきましょう。
左上のサンプル・リストで、最初と最後のサンプルを、左シフトを押しながらマウスでクリックして全選択状態にします(又は、右クリック・メニューの "Select All" でも OK)。
そして左下のサンプル・プロパティのループ設定欄で "PingPong" を選べば、全スライス・サンプルに適用されます。
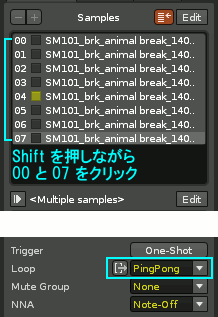
 いかがでしょうか?? 鍵盤のすごく高い音でこのフレーズを鳴らすと、グリッチ音って言うんでしょうか、そんな感じの音になります。
これはまだ、モジュレーション画面を全く使っていないので、後でピッチ・ベンドなり、フィルター・モジュレーションなりを設定すると、もっと魅力ある音が出せますよ。
モジュレーション画面の Vowel フィルターや Comb フィルター等はかなり面白いのでお薦めです。
いかがでしょうか?? 鍵盤のすごく高い音でこのフレーズを鳴らすと、グリッチ音って言うんでしょうか、そんな感じの音になります。
これはまだ、モジュレーション画面を全く使っていないので、後でピッチ・ベンドなり、フィルター・モジュレーションなりを設定すると、もっと魅力ある音が出せますよ。
モジュレーション画面の Vowel フィルターや Comb フィルター等はかなり面白いのでお薦めです。
関連ページ
トップへ戻る