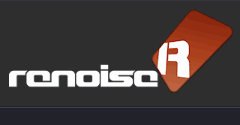 |
サンプルを鳴らすここでは少し大雑把にサンプルの扱い方を解説します。最初から全ての機能を知る必要は無いでしょう。 Renoise の扱いに慣れてきてステップアップしたくなったら細かな機能をチェックしてみてください。 サンプルを"使える"インストゥルメントにする多くのサンプルは、ただロードしただけでは短い音が鳴るだけです(ドラム系はそれで十分ですが)。必要最低限の機能として、ループの設定とボリューム・エンベロープの設定を解説します。 サンプルのロードとにかく何でもいいので、サンプルをロードしましょう。ここではサンプラーのプリセットから適当にロードしてみます。 サンプラー画面を開き、ウェーブフォーム画面を開きます。 その右側にあるプリセット・セレクターをクリックし、サンプル・リストの中から、"Basics" カテゴリーの "elm_s_mw_1" というサンプルをロードします(下図参照)。
ウェーブフォーム画面
すると、そこに "elm_s_mw_1" の波形が表示されています。 ここで、パソコン鍵盤のZキーを押してみてください。ド(C-4)の音が鳴り、波形上をプレイ・ラインが何度も行き来するのがわかると思います。 ループの設定
この "elm_s_mw_1" というサンプルには、あらかじめ波形の両端にループが設定されていて、音が綺麗に鳴り続けます。 ですが普通は、手動でループ・ラインの [S], [E] となった所をマウスでつまんでラインを動かし、「ループさせるのにちょうどいい地点」を探す必要があります。 右上にスナップという機能があって、これを "0 Crossing" という設定でオンにすると、波形が中心線と交わる点にループ・ラインをスナップしてくれるので、 比較的スムーズなループ・ポイントを見つけやすいでしょう。図の様に少しループラインを動かして、音が綺麗に鳴るように設定してみてください。 波形の下、真ん中あたりに"Forward"と表示されている欄があると思います。 そこをクリックすると各種ループ・タイプが表示されるので、一通りタイプを変更して違いを確認してください。 モジュレーション・エンベロープさて、今はまだループを設定しただけなので、鍵盤を押すとブーっと鳴って、放すと音がバッサリ切れる感じです。 ここにもう少し繊細な音の変化を与えたいので、モジュレーション画面を開きます。 ウェーブフォーム画面の右隣りの [Modulation] をクリックしてください。
このモジュレーション画面の左下にあるのがモジュレーション・デバイス・リストです。 8つデバイスがあるのですが、これらを組み合わせて思い描く音の変化グラフを作ります。 今回は一番分かり易い「AHDSRデバイス」を使ってみましょうか。 普通のシンセにも「ADSR(アタック、ディケイ、サスティン、リリース)」というスライダーがありますよね。それと同じ働きをするデバイスです。 上図のように、[Volume] ボタンが押されている事を確認してください。これで、このサンプルの "音量" に対してデバイスを挿入出来ます。 デバイス・リストの "AHDSR" をダブルクリックすれば、右側にAHDSRデバイスがロードされます。 その Attack や Release スライダーを右側に動かして、パソコン鍵盤で音を確認してみてください。 鍵盤を押すと音がゆったりと立ち上がって、鍵盤を放すとゆったりと消えて行くようになったと思います。 次に「LFOデバイス」も使ってみましょうか。デバイス同士を組み合わせる面白さを感じてみてください。 また同じように、リストから "LFO" をダブルクリックしてロードします。 ロードした直後はグラフが画面いっぱいに振り切れて凄い状態になっていると思いますが、スライダーを調節する事で形を整える事が出来ます。
あともう1つだけ、「Faderデバイス」も加えましょう。 これもデバイスをロードした直後はグラフが極端に小さくなりますが、「Duration」というスライダーを調整すると良い感じになります。 「Duration」はフェードが掛かる長さを調整します。
どうでしょう? 何となく、最初は無機質だった音が、表情豊かに変わったと思いませんか? Renoiseに内蔵されているXRNIファイルは、こういった設定が上手に施されています。 いろんなXRNIファイルをロードして、エンベロープがどのように動いているかを知る事が上達の手助けになるでしょう。 サンプル・プロパティ画面最後に、もう一歩踏み込んだサンプル・プロパティの設定を見てみましょう。サンプラー画面の左下辺りです。
ここがサンプル・プロパティ画面で、サンプル個々のボリューム調整・パン設定・チューニングなどが行えるようになっています。 今回はこの画面では変更を加えませんが、こういう設定が出来るという事も知っておいてください。
関連ページ |
 |
| Renoise Japanese manual | http://www.renoise.com |