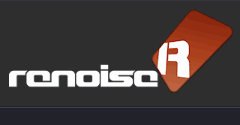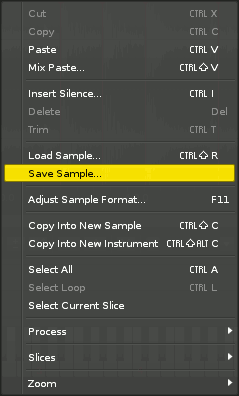サンプラー:ウェーブフォーム画面
「Waveform」と書かれたボタンをクリックすれば、ウェーブフォーム画面が開きます。
基本的には波形編集とループ設定の為の画面です。そして事実上、ここがRenoiseのサンプラーの音源となります。
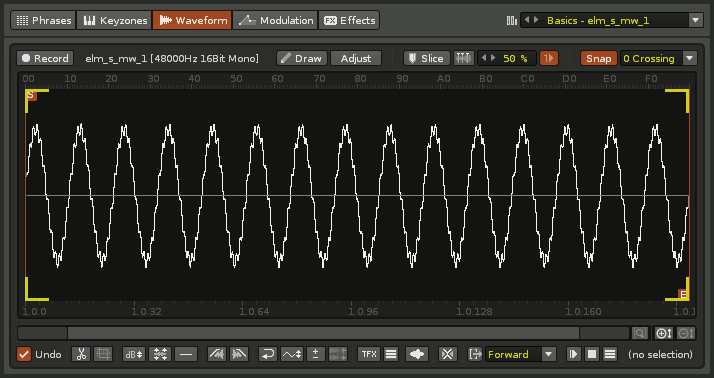
波形編集画面の各アイコンの説明
上部アイコン
 |
レコーディング・パネルを開くボタン。下で解説します。 |
 |
ドローツール。波形を手で描いたり修正したり出来ます。 |
|


|
 "Create"ボタンは波形が何も表示されていない場合に表示されます。基本的にはドローツールで波形を描く時の為のボタンです。
"Create"ボタンは波形が何も表示されていない場合に表示されます。基本的にはドローツールで波形を描く時の為のボタンです。
ボタンをクリックすると"Create a new Sample"パネルが表示されます。
 "Adjust"ボタンは波形のモノラル/ステレオ、サンプルレート、ビットレートを変更出来ます。
Renoiseでは基本的にサンプルは32bitで扱われますが、このパネルで任意の数値を選択出来ます。
"Adjust"ボタンは波形のモノラル/ステレオ、サンプルレート、ビットレートを変更出来ます。
Renoiseでは基本的にサンプルは32bitで扱われますが、このパネルで任意の数値を選択出来ます。
ボタンをクリックすると"Adjust Sample type"パネルが表示されます。
|
 |
サンプル・スライサー。
 ・・・スライス・マーカー作成ボタン。
・・・スライス・マーカー作成ボタン。
 ・・・オート・スライサー。自動的にサンプルの"山"を検知してスライス・マーカーを設定する機能。右の数値ボックスで検知の感度を設定します。
・・・オート・スライサー。自動的にサンプルの"山"を検知してスライス・マーカーを設定する機能。右の数値ボックスで検知の感度を設定します。
 ・・・このボタンをオンにすると、スライスされたサンプルは次のマーカーまでの区間だけを再生します。
このボタンをオフにすると、各マーカーをスタート地点としてそれ以降の部分全てを再生します。
・・・このボタンをオンにすると、スライスされたサンプルは次のマーカーまでの区間だけを再生します。
このボタンをオフにすると、各マーカーをスタート地点としてそれ以降の部分全てを再生します。
|
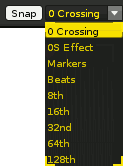 |
スナップ設定ボタン。設定した単位を区切りとしてカーソルを自動的にスナップしてくれるので、波形の分割やループ・ポイントの作成等に役立ちます。
左のスナップ・ボタンをオフにすると、スナップは効きません。
- "0 Crossing" は波形が中心線(0dB)と交わるポイント。
- "0S Effect" はサンプル・オフセット・コマンドの目盛。
- "Makers" はスライス・マーカー、又はループ・マーカー(ループ・ポイント)にスナップ。
- "Beats" から下は拍子を基準にしています。
|
ルーラー(目盛)
サンプルをロードすると、その上下にルーラー(目盛)が表示されます。
ルーラー上で右クリック・メニューを開くと、目盛の単位を変更出来ます。用途に応じて使い分けてください。

- 0S Effect - エフェクト・コマンドの"0Sxx(サンプル・オフセット)"用の目盛。00〜FF
- Beats - ビート(拍)単位。
- Samples - サンプル単位。
- Minutes - 時間単位。
また、RECボタンの横に現在の波形選択区間の正確な数値が表示されます。
ここでの数値表示は下側のルーラーの単位が反映されます。
ズーム・ボタン
波形画面の下、スクロールバーの両端の色の濃い部分を動かせば、波形の左右の長さを自由にズーム表示出来ます。
また、スクロールバーの右端にズーム表示用の3つのボタン(波形全体表示に戻る、上下幅をズームイン、上下幅をズームアウト)があります。

下部アイコン(波形編集ボタン・ループ設定)
サンプル・スライサー
サンプル・スライサーはRenoiseのブレイクビートをまた一歩進化させます。
ボタンをクリックするだけで、あなたのサンプルはスライスされキーマッピングされます。
それは単にビート・スライサーとしてだけでなく、例えばボーカルやサウンドスケープのような長いサンプルを操作するのにも役立つでしょう。

基本的な使い方
まず、サンプルの"山"が幾つかあるようなビート系サンプルをロードします。
右上のオートスライス・ボタン( )を押すと、自動的にスライス・マーカーが挿入されます。
マーカーが多過ぎたり少な過ぎたりする場合は、ボタン横の検知率(パーセント設定)を変更して、再度オートスライス・ボタンを押してください。
)を押すと、自動的にスライス・マーカーが挿入されます。
マーカーが多過ぎたり少な過ぎたりする場合は、ボタン横の検知率(パーセント設定)を変更して、再度オートスライス・ボタンを押してください。
また、オートスライス・ボタンを使わずに、手動でスライスボタン をオンにしてマーカーを追加する事も出来ます。
をオンにしてマーカーを追加する事も出来ます。
マーカーを削除したい場合は、マーカーの番号部分を右クリックするとメニューが開くので、"Delete"を選べば削除出来ます。
"Delete All Markers"を選択すると、そのサンプル上の全てのマーカーが削除されます(つまり普通のサンプルに戻ります)。

基本的にオート・スライサーは、サンプル・キーゾーン画面のドラムキットと同様に鍵盤キーに割り当てられます。
一番最初のキー(初期設定ではC-3)にはオリジナルのサンプルが割り当てられ、それ以降のキーには各パーツが順番に割り当てられて行きます。
そのため、ドラムキットのオプション設定も使用可能で、 もし"Use White Keys Only" を使えば、白鍵だけにスライスを割り当てる事も出来ます。
右上の小さなボタン をオフにすると、各スライス・パーツはマーカーをスタート位置としてそれ以降の部分を再生するような挙動になります。
実際に変更してみると違いがわかると思います。(このボタンはオリジナル・サンプルを選択中にしかオン/オフ出来ません)
をオフにすると、各スライス・パーツはマーカーをスタート位置としてそれ以降の部分を再生するような挙動になります。
実際に変更してみると違いがわかると思います。(このボタンはオリジナル・サンプルを選択中にしかオン/オフ出来ません)
各スライス・サンプルは 0S コマンドでトリガー可能(0S + マーカーの番号)です。
"Render Slices to Phrase" と "Render Slices Options"
これはスライス・サンプルを元にして、自動的にフレーズを生成してくれる機能です。"Render Slices Options" で各種設定をして、"Render Slices to Phrase" で実行します。
Use Sample Column : これはフレーズ画面のサンプル指定コラムを有効にするかどうかの設定です。
Lines Per Beat : これはフレーズの LPB 値で「一拍でカーソルが進むライン数」という意味です。
もしフレーズを生成した時に、コラムが2〜3列に分かれてしまっている場合は、ここの数値を上げて再度フレーズを生成してください。
Quantize : これはスライスを貼り付けるタイミング(Delay コラムの数値)のクオンタイズ設定です。
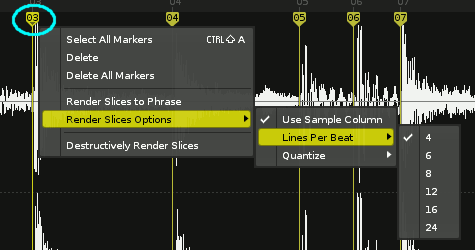
Destructively Render Slices
サンプルにスライス・マーカーを設定した場合、元のサンプル以外は「仮のサンプル」として扱われます(下図の左のリスト参照)。
実際、仮サンプルの波形編集は出来ません。
しかし、サンプル・インフォメーション画面の右クリック・メニュー内(又は、スライス・マーカーの番号部分の右クリック・メニュー)に「Destructively Render Slices」という機能があります。
「破壊的にスライス・サンプルをWAV化する」という意味で、これを使うと下図の右側のように、全てが個別のサンプルになります。

サンプルのセーブ
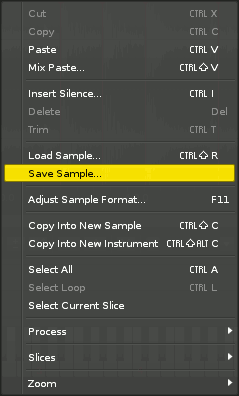
一番基本的なサンプルのセーブ方法はファイルのロードとセーブのページで述べたようにディスク・ブラウザ画面を使う方法です。
ですが、Renoiseにあまり慣れていない方にとっては手順が独特で質問も多かったので、右クリック・メニューから直接ディスクにWAV保存できるようになりました。
サンプル・エディターの波形表示画面上で右クリックすると、右図のようなメニューが開きます(たくさんメニューがありますが、ほとんどが上で説明したアイコンで出来る操作と同じです)。
この右クリック・メニュー内の "Save Sample..." というメニューを選択すると、保存場所を指定するウインドウが開いてサンプルをセーブできます。
Windows 又は Linux をお使いの場合は、サンプルのセーブ時に、拡張子 ".wav" の他に ".flac" も選べます。
オーディオ録音パネル
センター画面左上のレコーディング・ボタン( )をクリックすると下図のようなレコーディング・パネルが開きます。
)をクリックすると下図のようなレコーディング・パネルが開きます。
(このパネルは基本的にサンプル・エディター画面で使うものですが、現在はどの画面でも使えるようになりました。メイン・メニューの [File] -> [Record New Sample...] を選択してもレコーディング・パネルを開く事ができます。)

[1]入力音のレベル・メーター。右端の小さなBOXが点灯するとクリップ(歪み)が出ていますので、入力レベルを下げてください。
[2]で、オーディオ・デバイスの入力のモノラル(L・R)又はステレオを選びます。
[3]のスピーカー・アイコンをオンにすると、録音時の音をモニター出来ます。録音スタンバイ状態でも音は聴けるので、十分に練習してください。
[4]は、録音時にRenoise内でエフェクターを掛けるかどうか選ぶ場所です。ポップアップ・メニューを開くと、全てのトラック名と "No FX" が表示されます。
"No FX" を選ぶとエフェクトを掛けずに録音になります。
この図では "Track01" を選んでいます。そしてTrack DSPs画面のトラック1にエフェクターを出しておけば、そのエフェクターを通した音で録音出来ます。
-
[5]パターン同期録音のオン・オフボタンです。

もし"Pattern"を選んだ場合:
曲を再生させていない状態で録音スタートを押すと録音待機状態になります。外部シンセ等の音を同期録音する時などに便利でしょう。
パターンの再生途中で録音スタート(Enter)を押した場合、次のパターンの先頭ラインから録音が始まります。
パターンの再生途中で録音ストップ(再びEnter)を押した場合も、パターンの終了ラインまで録音は終わりません。
[6]・・・このボタンをオンにすると、常にエフェクトの掛かってないドライ音が録音出来ます。(モニター音だけにエフェクターを掛けられます)
[7]にチェックを入れると、録音毎にインストゥルメント・セレクターにサンプル・スロットが1つ追加され、そこに録音した音が登録されます。
チェックを外すと、現在選択しているスロットに上書きされます。
[8]・・・このボタンをオンにすると、インプットとアウトプットのデバイスによって起こるハードウェア的なレーテンシーを補正して録音結果に反映します。
[9]・・・さらにレーテンシー調整が必要な場合(録音結果が遅れてしまう場合)、ここで調整出来ます。
一度テスト録音してみて、どのくらいの時間的なズレが残っているかを確認してください。
もしバギーなデバイスを使っている場合、ここで大きく調整が必要な場合もあるでしょう。
[10]・・・"Start" "Stop" ボタン。録音開始・録音終了です。ショートカットはEnterキー。
[11]・・・"Done" "Cancel" ボタン。"Done" でレコーディング・パネルを閉じます。
レコーディング中は "Cancel" ボタンになり、キャンセルすると録音データは無効となり上書きされません。
関連ページ
トップへ戻る