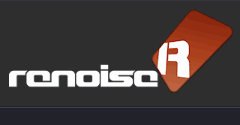サンプラー:キーゾーン画面
「Keyzones」と書かれたボタンをクリックすれば、キーゾーン画面が開きます。
基本的にはサンプルを鍵盤に割り当てる為の画面です。
ここで複数のサンプルを鍵盤の音域やベロシティ・レンジに割り当てて、"Renoise Instrument(XRNI)" を作る事が出来ます。
方眼紙のような目盛が付いていますが、横が音域(C-0〜B-9)、縦がベロシテイ・レンジ(00〜80)を表しています。
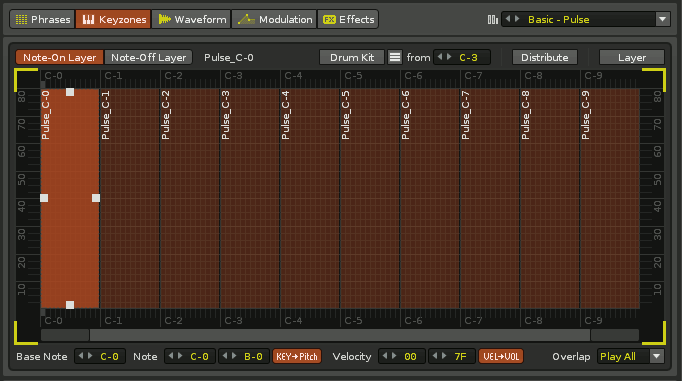
キーゾーン画面の各部の説明
 |
[ノートオン・レイヤー/ノートオフ・レイヤー画面切り替えボタン]
キーゾーン画面はノートオン時(鍵盤を押した時)だけでなく、ノートオフ時(鍵盤を放した時)にも別のレイヤー設定が可能です。 |
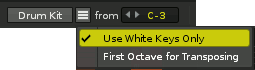 |
[ドラム・キット作成]
まず、いくつかのドラム用サンプルをロードします(例えば Kick, Snare, Hihat-Close, Hihat-Open, Tom, Cymbal, 等)。
そしてこのボタンを押すと、自動的にC-4から順番にC#4, D-4, D#4, E-4...と、それらのサンプルを鍵盤に割り当ててくれます。ベースノートも設定してくれるので便利です。
Use White Keys Only・・・黒鍵は使わず、白鍵だけにサンプルを割り当ててドラムキットを生成します。
First Octave for Transposing・・・最初のサンプルだけ、1オクターブ分の範囲に割り当てられます。(どういう用途なんだろ?)
|
 |
[均等に配置]
「Distribute」は分配するという意味で、複数のサンプルをロードしてこのボタンを押すと、各サンプルの鍵盤割り当てが均等になるように配置してくれます。 |
 |
[サンプルをフル音域に割り当て]
全てのサンプルを、それぞれフル音域(C-0〜B-9)まで広げて割り当てる機能。
ですから複数のサンプルがある場合は、全ての音がフル音域に割り振られるので、いくつものサンプル・レイヤーが同時に鳴る厚い音になります。 |
 |
[ゾーン・マップ]
上下左右に自由にキーゾーンを割り当てる事が出来ます。
サンプルを直接この画面にドラッグ&ドロップする事も可能です。
マウス・ホイールでズームイン/アウトが可能。
また、非選択のゾーンをクリック後にそのまま他のゾーンへドラッグして複数ゾーンを一括選択(投げ縄選択)する事も出来ます。
既に割り当てられているキーゾーン上にマウスを持って行くと、音域やベロシティ・レンジ等の情報がTooltipとして表示されます。
割り当てられたサンプルのゾーンを選択状態にすると、ゾーンの上下にベースノートの位置が表示されます(左図の矢印の部分)。
この表示を左右にクリックで動かしてベースノートを変更する事も出来ます。
|
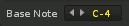 |
[ベースノート設定]
各レイヤー・サンプルのベースノートを設定します。
ベースノートとは「基準となる音」、つまりそのサンプルの元々の音程(何も手を加えずに鳴らした時の音程)を設定します。
ここを間違って設定すると、C-4を弾いてもB-3の音が鳴ったりします。
|
 |
[ノートの範囲設定]
現在選択中のレイヤー・サンプルのノートの範囲設定。ゾーン・マップで言うと左右の範囲設定です。
|
 |
[キー→ピッチ]
ここをオンにすると、サンプルは鍵盤に従ってピッチが変化するようになります。
オフにすると、どの鍵盤を弾いても元々の(ベースノートの)ピッチで音が鳴ります。
|
 |
[ベロシティの範囲設定]
現在選択中のレイヤー・サンプルのベロシティの範囲設定。ゾーン・マップで言うと上下の範囲設定です。
|
 |
[Map Velocity To Volume ボタン]
この設定がオフの時、サンプルは常にサンプリング時の音量で再生されます(だから元々、小さい音、中くらいの音、大きい音、と同じ音を段階的にサンプリングした場合、この設定をオフにします)。
それに対して、1つの音を1つのベロシティ値だけでサンプリングした場合、この設定をオンにしないと音量変化が表現出来ません。
|
 |
[オーバーラップ]
幾つかのサンプルを同じキーゾーンに重ねて設定し、それらをランダムに鳴らす、又は決まった順番で鳴らす、という機能。
例えば、アコースティック・スネアの1ショットを4つぐらいサンプリングして、ランダムに鳴らせば自然なバラつきが得られます。
- Play All・・・重ねて設定されたサンプルは全て同時に鳴ります(初期設定)。
- Cycle・・・重ねて設定されたサンプルが1つずつ順番に鳴ります。
- Random・・・文字通りランダムな順番で鳴りますが、一巡りする中で少なくとも1回ずつは鳴るようになっています。
(ですから、サンプルが2つだけだとCycleと同じように交互に鳴ってしまいます。3つ以上は重ねてください。)
|
基本的な使い方
キーゾーン画面のプリセット
キーゾーン画面右上にあるマルチサンプル・プリセット・セレクターでは、複雑なキーゾーン・レイアウトを簡単にセーブ&ロード出来ます。
それをインポートすればキーゾーン画面に各サンプルのレイアウトが書き込まれ、エクスポートする時は、拡張型の SFZ 形式が使われます。
その SFZ データには Renoise でしか認識されないサンプル・プロパティも含まれます。

また、SFZ を WAV 形式でエクスポートすれば、他のメーカーのサンプラーでも読み込めるようになります。
SFZ を WAV 形式で書き出したい場合は、Preferences パネル >> Files 欄 >> Sfz Export で Wav を選択してください。
そして、プリセット・セレクターの一番下の「Export Multi-Sample」で書き出し出来ます。
ゾーンの基本操作
各ゾーンはクリックで選択後、ドラッグ&ドロップで自由に移動可能。上下幅(ベロシティ・レンジ)、左右幅(ノート・レンジ)を自由に変更可能。
[Ctrl + 左ボタン]や[Shift + 左ボタン]で複数のゾーンを一括選択も可能。
非選択部分をクリック後にそのまま他のゾーンへドラッグして複数ゾーンを一括選択(投げ縄選択)する事も可能。
複数ゾーンを一括選択後に、ゾーンの上下左右幅を変更すると、選択中の全てのゾーンの幅が同様に変更されます。
ゾーンを重ねて、オーバーラップするセクションを生成可能。
ドラッグ&ドロップ
基本的にはブラウザからサンプルを直接ドラッグ&ドロップする事が出来ます。複数のサンプルを一括でドラッグ&ドロップする事も可能です。
その場合、ベロシティの目盛の一番上の[80]の近くにドロップすると半音分の幅になり、[20]辺りにドロップすると1オクターブ分の幅、一番下の[00]の近くにドロップすると2オクターブ分の幅に設定する事が出来ます(下図参照)。
まぁ、別にロードしてからも個別にベロシティや音域の幅設定は変更出来るので、参考程度に覚えておくといいでしょう。

ドラムキット
画面上部に[Drum kit]というボタンがありますが、これは単に複数のサンプルを自動的に半音ずつ鍵盤に割り当ててくれる機能です。
[C-4]となっている所は割り当ての開始位置です。[C-5]に変更して再度[Drum kit]ボタンを押せば、C-5から半音ずつ順番に割り当ててくれます。
[Drum kit]ボタンの横に小さい三角ボタンがあり、そこをクリックすると"Use White Keys Only"というオプションが選べます。
ここにチェックを入れて[Drum kit]ボタンを押せば、黒鍵を使わずに白鍵だけを使ってドラムキットを作成し直してくれます。
特にオートスライス機能を使っている場合なんかに、"Use White Keys Only"を使って並び変えて使うと便利かもしれません。

関連ページ
トップへ戻る