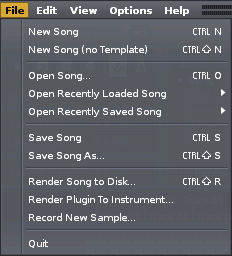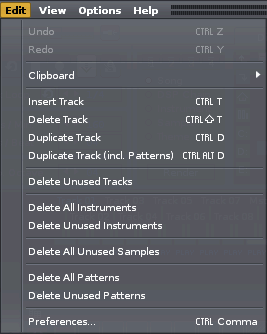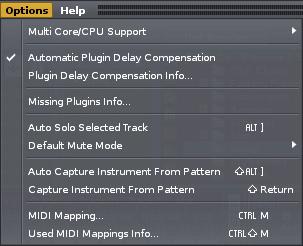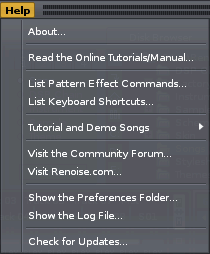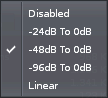メイン・メニュー
メイン・メニューは画面の左上にあります。File, Edit, View, Options, Help の5メニューがありますので、それぞれの内容を見ていきましょう:
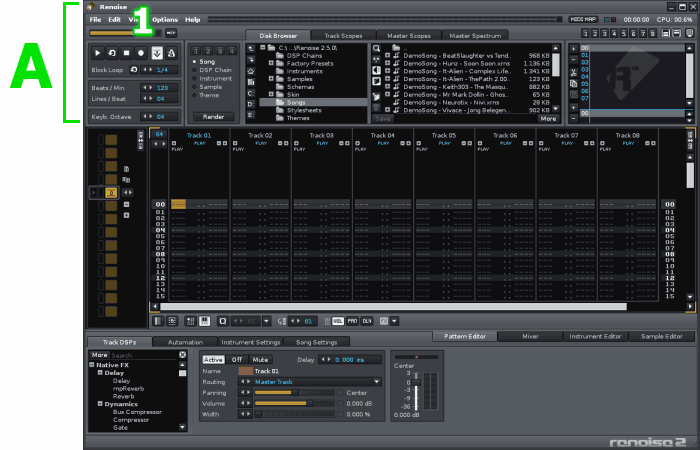
各メニューの内容
1. File メニュー
-
New Song
新規で曲を作る時に使います。もしテンプレート・ファイルを保存している場合は、そのテンプレートの設定の曲が開きます。
-
New Song (no Template)
新規で曲を作る時に使います。こちらはテンプレートを無視して、初期設定の何も無い状態の曲が開きます。
-
Open Song...
曲ファイルをロードする時に使います。
-
Open Recent Loaded Song
右側に最近ロードした曲の履歴が表示され、そこから曲を選んでロード出来ます。
-
Open Recent Saved Song
右側に最近セーブした曲の履歴が表示され、そこから曲を選んでロード出来ます。
-
Save Song
曲ファイルをセーブする時に使います。
-
Save Song As...
曲ファイルに名前を付けてセーブする時に使います。
-
Render Song to Disk...
Render to Disk パネルを開いて、曲のWAV書き出しの設定を行いたい時に使います(レジスト版のみの機能)。
-
Render Plugin To Instrument...
プラグイン・グラバー画面を開いて、VST/AU インストゥルメントを Renoiseインストゥルメント(XRNI)に変換したい時に使います(レジスト版のみの機能)。
-
Record New Sample...
サンプル・レコーダー・パネルを開いて、オーディオ録音したい時に使います。
-
Quit
Renoise を終了します。
2. Edit メニュー
-
Undo
直前に行った変更箇所を元に戻します。
-
Redo
Undo で戻した箇所に再び同じ変更を加えます。
-
Clipboard
編集データをクリップボードにコピーします。4つのクリップボードを使い分ける事が出来ます。
-
Insert Track
現在カーソルがあるトラックの右側に新しいトラックを挿入します。
-
Delete Track
現在カーソルがあるトラックを削除します。
-
Duplicate Track
現在カーソルがあるトラックで開いているコラム数をコピーして、その右隣に同じコラム数のトラックを挿入します。
-
Duplicate Track (Incl. Patterns)
現在カーソルがあるトラックの全データ(コラム数や入力済データ)をコピーして、その右隣に全く同じトラックを挿入します。
-
Delete Unused Tracks
データが全く入力されていないトラックを削除します。
-
Delete All Instruments
その曲で使っている全てのインストゥルメントを削除します(パターン・データは残ります)。
-
Delete Unused Instruments
インストゥルメント・セレクターにリストアップされているけれど、曲中で一度も使われていないインストゥルメントを削除します。
-
Delete All Unused Samples
インストゥルメント・セレクターにリストアップされているけれど、曲中で一度も使われていないサンプルを削除します。
-
Delete All Patterns
その曲で使っている全てのパターン・データを削除します(インストゥルメントは残ります)。
-
Delete Unused Patterns
データは作ったけれども曲中で一度も使わなかったパターン(パターン・シーケンサー上に表示されていないパターン)を削除します。
同時にパターン番号も綺麗に整頓してくれます。
-
Preferences
Preferences パネル(環境設定画面)を開きます。
3. View メニュー
-
Fullscreen
フルスクリーン・モードに切り替わります。
-
Recall Global View Preset
8つのレイアウト切り替えボタンに登録した画面表示状態を呼び出します。
これらのボタンはPCキーボードのF1〜F8に対応しています。
-
Store Global View Preset
8つのレイアウト切り替えボタンに、現在の画面表示状態を記憶させます。
-
Lock Keyboard Focus
キーボード・フォーカスをパターン・エディターにロックします。
-
Show Upper Frame
上部フレームの表示・非表示の切り替え。
-
Show lower Frame
下部フレームの表示・非表示の切り替え。
-
Show Pattern Advanced Edit
アドバンスド・エディット画面の表示・非表示の切り替え。
-
Show Pattern Matrix
パターン・マトリックス画面の表示・非表示の切り替え。
-
Show Song Comments...
曲のコメント欄が表示されます。作者名・タイトル・コメントが書き込めます。
4. Options メニュー
-
Multi Core/CPU Support
マルチコアCPUのパソコンを使っている場合、使用するCPU数を指定できます。
-
Automatic Plugin Delay Compensation
自動プラグイン遅延補正(PDC)の有効・無効の切り替え。
さらに詳しく知りたい場合は、「PDCについて」のページを読んでください。
-
Plugin Delay Compensation Info...
PDC に関する情報表示(オン・オフ確認、各インストゥルメントのレーテンシー量、各エフェクターのレーテンシー量)。
-
Missing Plugins Info...
その曲で使われているプラグインが、あなたのVST (AU) フォルダ内に見つからなかった時、それらのプラグインはロード出来ません。
その見つからなかったプラグインのリストが表示されます。
-
Auto Solo Selected Track
ここにチェックを入れると、現在カーソルのあるトラックを自動的にソロ状態にします。
-
Default Mute Mode
各トラックのデフォルトのミュート動作を選択します。"Mute" はオーディオ・アウトプットをカット、"OFF" はオール・ノートオフ状態。
詳しくは環境設定パネルの MISC 欄の一番下の説明を見てください。
-
Auto Capture Instrument From Pattern
ここにチェックを入れると、現在のカーソル位置に一番近い音色が、常にインストゥルメント・セレクター内で自動的に選択されます。
-
Capture Instrument From Pattern
上の機能を手動で(一回だけ)使えます。
-
MIDI Mapping...
MIDIマッピング・パネルを開きます。
-
Used MIDI Mappings Info...
既に使用している(設定済みの)MIDI ch と CCナンバーリストを表示します。
5. Help メニュー
-
About
Renoise の開発者・サポートメンバーのクレジットが表示されます。
-
Read the Online Tutorials/Manual...
ブラウザが起動し、本家のチュートリアル・ページが表示されます。
-
List Pattern Effect Commands...
ブラウザが起動し、本家チュートリアルのエフェクト・コマンド解説ページが表示されます。
-
List Keyboard Shortcuts...
ブラウザが起動し、キーボード・ショートカット表が表示されます。
-
Tutorial and Demo Songs
Renoise に同梱されているチュートリアル曲やデモソングを聴く事が出来ます。
-
Visit the Community Forum...
ブラウザが起動し、Renoise Forum が表示されます。
-
Visit Renoise.com...
ブラウザが起動し、Renoise.com が表示されます。
-
Show the Preferences Folder...
エクスプローラーが起動し、各種環境設定ファイルが保存してあるフォルダが表示されます。
初期設定ではクラッシュ・バックアップもこのフォルダ内に生成されます。
-
Show the Log File...
バグレポート等に有用な Log ファイルが表示されます。
-
Check for Updates...
ブラウザが起動し、現在使用中の Renoise が最新版かどうかのチェック画面が表示されます。
5. VU メーター
-
VU メーター (Volume Unit)
これは再生中のボリュームを示すメーターです。もしこの VU の右端の小さなBOXの色が変わったなら、
ボリュームのクリッピングが起こってしまっている証拠です(デジタルのボリュームが最大レベルよりもさらに過大なため音が歪む状態)。
この場合、マスターボリュームを下げなければいけません。
また、VU メーター上で右クリックするとメニューが開き、dB表示幅の変更ができます。
トップへ戻る