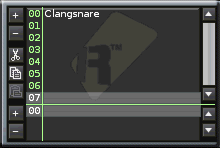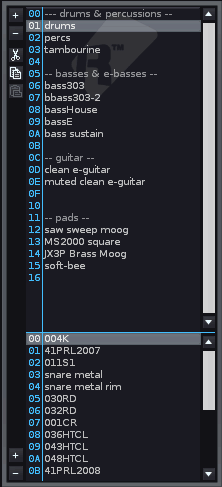インストゥルメント・セレクター
インストゥルメント・セレクター画面には、曲の中で使われている全てのインストゥルメント(サンプル、VST/AU、MIDI)がリスト・アップされます。
ここでのインストゥルメント番号がパターン・エディターに入力され、音色が識別されます。
文字通り、あなたの使いたい音色を選ぶ場所です。
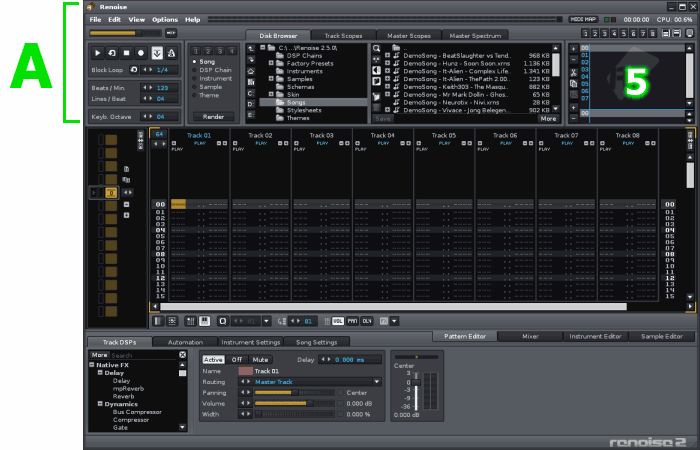

画面の説明
インストゥルメント・スロット(上の画面)
ここに曲中で使っている全てのインストゥルメント名がリストアップされます。
VST/AU や MIDI インストゥルメントもここに表示されます。
インストゥルメントの名前をダブルクリックすれば Instrument Editor (または VST editor 画面) が開きます。
+ / -  アイコン (上の画面)
アイコン (上の画面)
"+" は選択中のインストゥルメントの下に新しいインストゥルメント・スロットを作ります。
"−" は選択中のインストゥルメント・スロットを削除します。そこにインストゥルメントがある場合はインストゥルメントも削除されます。
Cut  /Copy
/Copy  /Paste
/Paste  アイコン
アイコン
選んだ音色を Cut/Copy/Paste 出来るボタンです。
右クリック・メニュー
インストゥルメント・スロットを選択して、右クリック・メニューを表示させる事も出来ます。
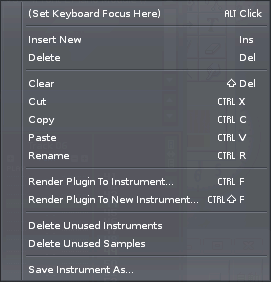
(Set Keyboard Focus Here)
キーボード・フォーカスをインストゥルメント・セレクターにセットします。
Render Plugin To Instrument
プラグイン・グラバー画面を開いて、VST/AU インストゥルメントを Renoiseインストゥルメント(XRNI)に変換したい時に使います(レジスト版のみの機能)。
元になったプラグインを削除し、XRNIに置き換えます。Render Plugin To New Instrument
上と同じですが、この場合は元になったプラグインはそのままで、新しいスロットにXRNIを作ります。
Delete Unused instruments
曲中で一度も使わなかったインストゥルメントを削除します。
曲が完成した時にこの機能を使っておくと、必要の無いデータを掃除する事が出来ます。Delete Unused Samples
曲中で一度も使わなかったサンプルを削除します。
Save Instrument As...
選択中のRenoiseインストゥルメント(XRNI)をディスクに保存します。
スプリット・サンプル・スロット(下の画面)
ここにはマルチサンプル(複数のサンプルから出来ているインストゥルメント)の各サンプルを表示します。
サンプルの名前をダブルクリックすれば Sample Editor が開きます。
+ / -  アイコン (下の画面)
アイコン (下の画面)
スプリット・サンプル画面でのスロットの増減に使います。使い方は上の画面と同じです。
右クリック・メニュー
スプリット・サンプル・スロットを選択して、右クリック・メニューを表示させる事も出来ます。
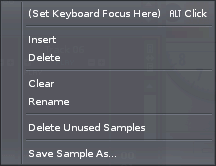
Save Sample As...
選択中のサンプルをディスクに保存します。拡張子は .wav と .flac が選べます。
上下画面の境界線
上下の画面の境界線は自由に動かすことが出来ます。境界線のスクロールバー側にマウスを持っていくとアイコンが表示されます。
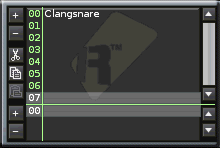
画面の拡大表示
ディスク・ブラウザを"More"ボタンをクリックして拡大表示すると、それに伴ってインストゥルメント・セレクターも大型化します。
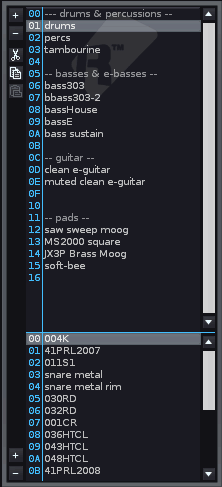
関連ページ
トップへ戻る