パターン・マトリックス
パターン・マトリックス画面
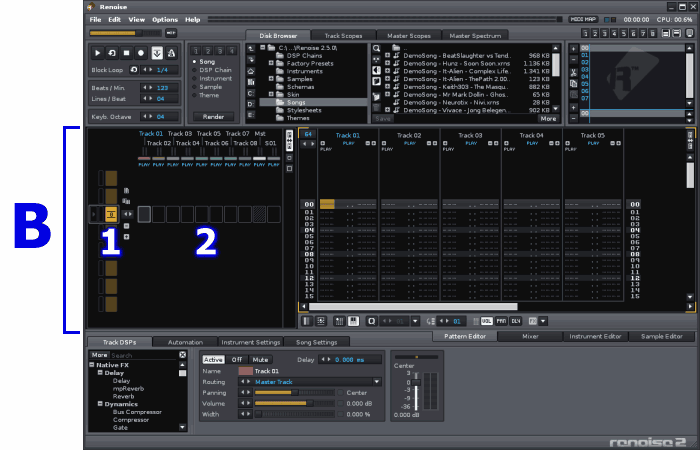
もしあなたがまだマトリックス画面に気付いていなければ、パターン・エディター画面の左上にある PMボタン( )をクリックして、
ぜひマトリックス画面を開いてみてください。
)をクリックして、
ぜひマトリックス画面を開いてみてください。
マトリックス画面は、パターン・エディターで作った複数のパターンを並べて 曲全体のアレンジを考える事ができる画面 です。
1つのパターンは、トラック毎に区切られた小さなブロック(スロット)の集まりとして表示されます。
各スロットのデータは自由に移動・コピー・ペースト・ミュートする事ができ、曲全体を見渡しながらアレンジを素早く組み立て、変更する事が可能です。
マトリックス・スロット
もしあなたがパターン・エディターに何かデータを入力すると、マトリックス画面のスロットの1つが自動的に色付けされるのに気付くでしょう。
その色付けされた1つのスロットが、データを入力したトラックを意味します。よく見ると、簡素化されたデータ表示が模様のようになっているのがわかりますか?
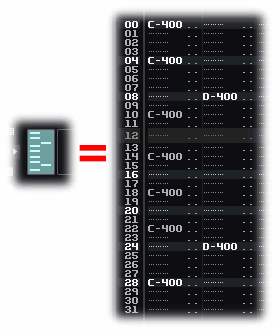
マトリックス・スロットは、PMボタンの下の2つの四角ボタン( )をクリックする事で、縮小・拡大表示できます。
)をクリックする事で、縮小・拡大表示できます。
- これらのアイコンを 左クリック すると、スロットの "上下幅" を縮小・拡大する事ができます。
- これらのアイコンを 右クリック すると、スロットの "左右幅" を縮小・拡大する事ができます。
 これは少しオマケ的な機能なのですが、マトリックス・スロットの左右幅が上下幅より広くなった場合、下図のようにデータ表示やカーソル・ラインの動きが横向きになります。
実はアルファ・テスト段階で、いわゆる普通のシーケンサーのように横向きに動くマトリックス画面が存在しました(結局それは没になりました)。
これはその名残りというか、ちょっと面白いので残してあるんだと思います。
これは少しオマケ的な機能なのですが、マトリックス・スロットの左右幅が上下幅より広くなった場合、下図のようにデータ表示やカーソル・ラインの動きが横向きになります。
実はアルファ・テスト段階で、いわゆる普通のシーケンサーのように横向きに動くマトリックス画面が存在しました(結局それは没になりました)。
これはその名残りというか、ちょっと面白いので残してあるんだと思います。
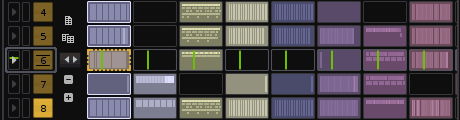
マトリックス・スロットは、移動・コピー&ペースト・選択・ミュート等の基本的な操作が可能です。
また、操作に迷った時は、右クリック・メニューも活用してください。
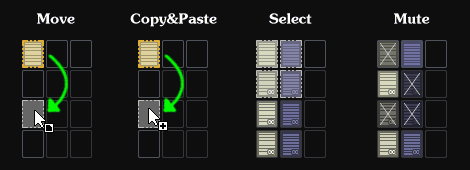
マトリックスで役立つ操作
ドラッグ&ドロップ
- Controlキーを押しながらドラッグ&ドロップするとコピー&ペーストできます。
- Control + Shiftキーを押しながらドラッグ&ドロップすると、新規パターンにコピー&ペーストできます(非常に便利!)。
範囲選択&マウス
- Shiftキーを押しながらクリックする事で、複数のスロットが含まれる範囲を素早く選択する事ができます。
- Controlキーを押しながらクリックする事で、スロットの選択を追加/取り消しする事ができます。
例えば、5つのスロットを選択している時に、3つ目のスロットだけ選択解除したりできます。
ミュート操作
- マウスの中ボタンでクリック、又はAltキーを押しながら左クリックすると、スロットをミュート(ミュート解除)できます。
- ミュート(ミュート解除)操作は複数のスロットを選択している場合でも使用可能です。
- マウスの中ボタンでクリック、又はAltキーを押しながら左クリックは、トラック・スコープ画面でも使用可能です。
便利なショートカット
- "Clone and Add" (Control + K) : 現在選択しているスロットを、新規パターン内に複製します。
- "Insert" (Control/Command + I) : スロットデータをコピー(Control + C)した状態でこのコマンドを使うと、新規パターン内にペーストします。
- Control/Command + Shift + 上下の矢印キー : 素早く複数のパターン全体を選べます。
- Alt + P/T : パターン全体 / トラック全体を選択。
- パターン・エディターにフォーカスを戻したい場合は Escapeキー、パターン・エディターからマトリックスにフォーカスを移したい場合は Shift + Escapeキー。
視覚的なオプション
トラック名、トラック・カラー表示
右クリック・メニューの一番下の部分で、トラック名、トラック・カラー、トラック・メーターの表示/非表示が選択できます。
また、各トラック名、トラック・カラーは自由に変更できます。
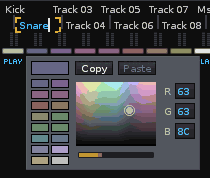
"繰り返し"アイコン
右クリック・メニューの "Visualize Repeating Slots" にチェックを入れると、マトリックス・スロットの右下に非常に小さなアイコンが表示されます。
これは「1つ前の(上の)スロットの内容と同じ」という意味です。
この繰り返しが長く続く場合、スロット・カラーがグラデーション処理され、繰り返しが終わるまで段々暗く表示されます。

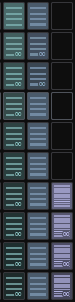
カスタム・カラーを設定可能(トラック・カラーよりも優先されます)
右クリック・メニューの "Setup Custom Color...", "Remove Custom Color" という項目を選択すれば、個別のスロットに対してカラー設定できます。このカラーは、そのスロットをコピーしたり、パターンをクローンした場合にも適用されます。
例えば曲の一部分を強調したり、また全体を一色に覆ってしまってマトリックスをモノトーンにしてしまう事さえ可能です。
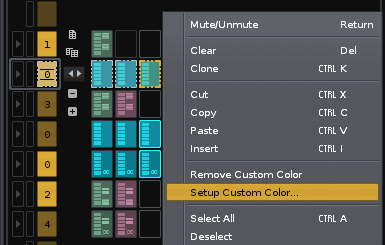
関連ページ
トップへ戻る

