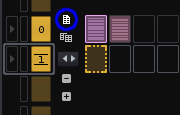パターン・シーケンサー
パターン・シーケンサー画面
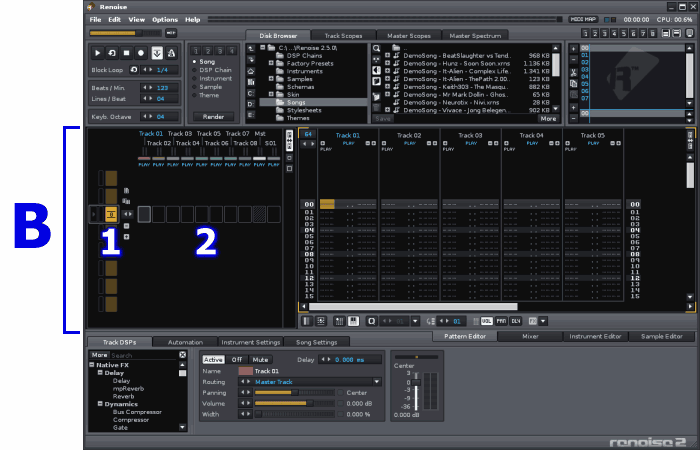
パターン・シーケンサー画面は、パターン・エディターで作った 各パターンを上から下に順番に並べて曲を構成していく画面 です。
初期状態ではパターン画面の左端で随分肩身の狭い感じですが、実は次の項目のパターン・マトリックス画面とも密接に関連していて、各パターンの再生順を管理する重要な画面です。
各パターンの順番はドラッグ&ドロップで自由に入れ替える事が出来ます。
各アイコンの説明
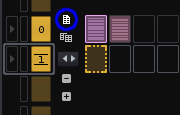
 ・・・新規パターンの生成
・・・新規パターンの生成
左の図では、単純にパターン[0]の下に空のパターン[1]が生成されました。
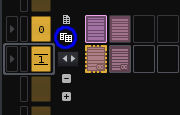
 ・・・現在カーソルがあるパターンを複製(別のパターン番号になる)
・・・現在カーソルがあるパターンを複製(別のパターン番号になる)
左の図では、パターン[0]の下に、全く同じ内容のパターン[1]が生成されました。
つまり、パターン[0]の全てのデータを新規のパターン[1]にコピー&ペーストしたのと同じ事になります。
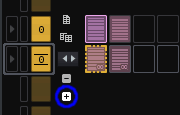
 ・・・現在カーソルがあるパターンを削除
・・・現在カーソルがあるパターンを削除
 ・・・現在カーソルがあるパターンをもう一個並べる(パターン番号は同じ)
・・・現在カーソルがあるパターンをもう一個並べる(パターン番号は同じ)
これは少しトリッキーかもしれません。パターン[0]の下に再びパターン[0]が並びます。
シーケンス・タイムライン上に同一パターンを複数回並べる事になります。
ですから左図の場合、もし現在選択されているスロットのデータを変更すると、1つ上のスロットのデータも自動的に変更されます。
なぜなら、どちらもパターン[0]だからです。
 ・・・パターン番号変更ボタン
・・・パターン番号変更ボタン
パターン番号は左右の矢印ボタンで変更できます。また、番号上をダブルクリックして、直接パターン番号を入力する事も可能です。
 ・・・パターン・トリガー・アイコン
・・・パターン・トリガー・アイコン
各パターンを直接再生する事ができるボタンです。このページの一番下の
"ライブ・パターン・トリガリング" の説明も参照してください。
 ・・・ループ・アイコン
・・・ループ・アイコン
この部分をマウスでなぞって灰色にしておくと、その区間をループ再生します。複数のパターン間のループ設定ができます。
右クリック・メニューの説明
パターン・シーケンサー画面上を右クリックすると下図のようなメニューが開きます。
また、パターン・エディターとの境界線をマウスで広げる事も可能で、各パターンに名前を付ける事が出来ます。
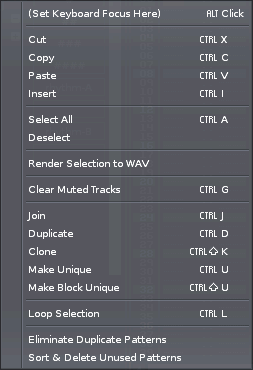
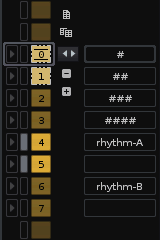
(Set Keyboard Focus Here)
キーボード・フォーカスをパターン・シーケンサーにセットします。
Render Selection To WAV
マウスでなぞった選択範囲をWAVファイルにしてディスクに書き出します(レジスト版のみの機能)。
Clear Muted Tracks
マウスでなぞって選択したパターン区間で、現在ミュートされているトラックの(その区間の)全データを削除します。
Join
複数のパターンをマウスでなぞって選択してからこのコマンドを使うと、それらが1つの大きなパターンに合体します。Duplicate
マウスでなぞった選択範囲(番号が灰色っぽくなっている部分。この図では0〜1)と同じパターンをもう一度繰り返して並べます。
上の図で言うと0〜1の後にもう一度0〜1が現れます。繰り返し部分を曲の最後に持って行きたい場合はそのままマウスでドラッグして移動出来ます。Clone
Duplicateと似ていますが、こちらはコピー&ペーストする感じです。「Aメロをもう一回繰り返したいけど、2回目は少し変化を付けたい」って時に重宝します。
上の図で行くと0〜1の後に、その内容がコピーされた新規パターン8〜9が現れます。そのままドラッグして最後尾に持っていくことも出来ます。Make Unique
「選択したパターンを(他とダブらない)唯一の存在にする」コマンド。例えば[0-0-0-0]と同じパターンを4回並べたとします。
それらを全て選択してUniqueコマンドを使うと[1-2-3-4]となり、それぞれが独立したパターンになります。Make Block Unique
「マウスでなぞった選択範囲を他とダブらない番号にする」コマンド。例えば[0-0-0-0]の後ろ2つの0を選択したとすると、[0-0-1-1]となります。
Loop Selection
それぞれのパターン番号の左に灰色のマークを付ける所があります。ここをマウスでなぞってマークを設定しておけば、その部分を繰り返し再生します。
上の図で言えば、まず0〜5まで再生した後に4〜5を繰り返し再生します。まぁ、普通の曲なら、全部マークするか全部なしでOKでしょう。
(以下の2つのコマンドは、選択範囲に関係無く、常に曲全体に対して効果がある整理用コマンドです。)
Eliminate Duplicate Patterns
「ダブったパターンを取り除く」という意味で、全く同じ内容のパターンなのに違うパターン番号が割り振られている場合(いわゆる "Clone" のパターン)、このコマンドを使うとパターン番号が同じになります。
余計なクローン・パターンを1つのパターンにまとめたい時に使います。Sort & Delete Unused Patterns
パターン番号を綺麗に並べ変えつつ、没パターンを削除する整理用コマンド。
「Sort」は「並べ替え」という意味で、曲を構成していく中でバラバラになってしまったパターン番号を、前から順番に並べ替える機能です。
これは 見た目が変わるだけで中身には一切影響が無い ので、実際にパターンの順番が変わるわけではありません。
何となく綺麗に並んでいる方が気持ちがいいでしょ?
また、シーケンス画面上でパターン番号を削除しただけでは実際のパターンデータは消えません。試しに同じ番号を打ち込めばまた現れるはずです。
そういう裏側に眠ってしまった没パターンも同時に消してくれます。
また、パターンの並び方を視覚的に分かり易くするために、ソング・セッティングス画面のPattern/Seq Highlight欄でハイライト表示の設定を変更出来ます。
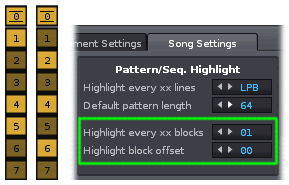
現在のプレイ位置とエディット位置の分離
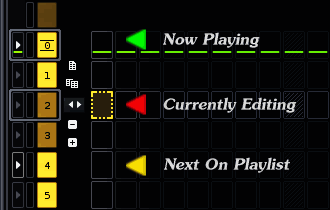
現在再生中のパターンとは別のパターンを表示・編集する事が出来るようになりました。これにより、ライブプレイ中に即興でパターンを編集したり出来ます。
この動作はコントロール・パネルの "パターン・フォロー"ボタンをオフにした場合のみ作動します( )。
)。
もしこの動作に馴染めない場合は、環境設定パネル(Preferences)のGUI欄でオフにする事も可能です。
ライブ・パターン・トリガリング
パターン・シーケンサーの一番左側のコラム上をクリックすると、そのパターンから再生を開始したり、次に再生するパターンを予約したり出来ます。
これにより、曲を止める事なく、どのパターンへもポジション・ジャンプする事が可能です。
再生中にコラム上のボタン( )をクリックして、パターンを自由に再生してみましょう。
)をクリックして、パターンを自由に再生してみましょう。
再生開始(強制パターン切り替え)
マウスで右クリック。ショートカットは[Ctrl]+[Shift]+[スペース]再生予約
マウスで左クリック。ショートカットは[Ctrl]+[スペース]再生連続予約
シフトを押しながら順次マウスで左クリックしていく。次に再生されるパターンのアイコンは点滅し、それ以降は枠が少しハイライトになっています。
これは再生を止めたり普通にクリックしたりするとキャンセルされます。
関連ページ
トップへ戻る