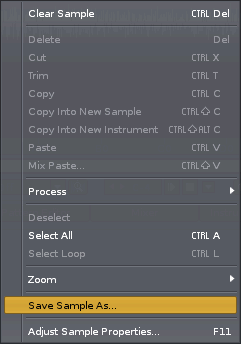サンプル・エディター
中央フレームの4つ目の大きな画面、それがサンプル・エディターです。ここもサンプル専用画面です。波形編集、サンプルのループ設定、オーディオ録音等の作業に使います。
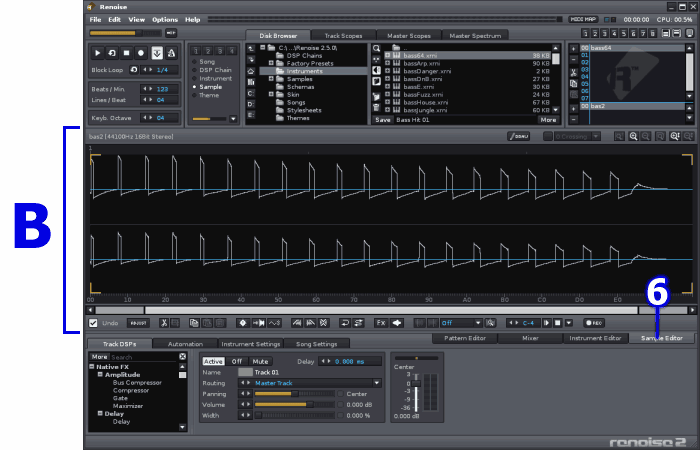
波形編集画面の各アイコンの説明
ルーラー(目盛)
サンプルをロードすると、その上下にルーラー(目盛)が表示されます。
ルーラー上で右クリック・メニューを開くと、目盛の単位を変更出来ます。用途に応じて使い分けてください。
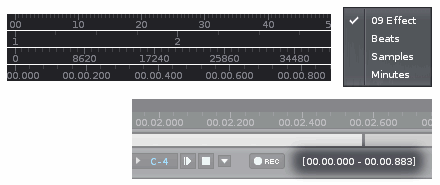
- 09 Effect - エフェクト・コマンドの"09xx(サンプル・オフセット)"用の目盛。00〜FF
- Beats - ビート(拍)単位。
- Samples - サンプル単位。
- Minutes - 時間単位。
また、RECボタンの横に現在の波形選択区間の正確な数値が表示されます。この数値の単位は下側のルーラーの単位が反映されます。
上部アイコン
 |
ドローツール。波形を手で描いたり修正したり出来ます。 |
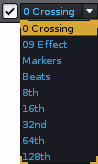 |
スナップ設定ボタン。設定した単位を区切りとしてカーソルを自動的にスナップしてくれるので、波形の分割やループ・ポイントの作成等に役立ちます。
左のチェック・ボタンをオフにすると、スナップは効きません。
- "0 Crossing" は波形が中心線(0dB)と交わるポイント。
- "09 Effect" はサンプル・オフセット・コマンドの目盛。
- "Makers" は今の所、ループ・マーカー(ループ・ポイント)にだけ使えるそうです。今後拡張予定。
- "Beats" から下は拍子を基準にしています。
|
 |
ズーム操作系アイコン。左から:
- 波形上の任意の選択区間を画面いっぱいに表示します。
- ズームイン・ズームアウト。波形の下のスライダーを使ってもズームは可能です。
- 波形の全体表示に戻ります。
- 縦方向のズームイン・ズームアウト。
|
下部アイコン(波形編集ボタン・ループ設定)
サンプルのセーブ
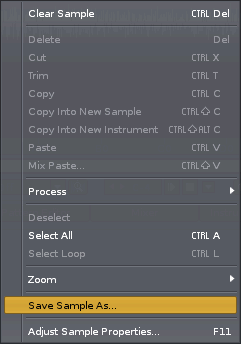
一番基本的なサンプルのセーブ方法はファイルのロードとセーブのページで述べたようにディスク・ブラウザ画面を使う方法です。
ですが、Renoiseにあまり慣れていない方にとっては手順が独特で質問も多かったので、右クリック・メニューから直接ディスクにWAV保存できるようになりました。
サンプル・エディターの波形表示画面上で右クリックすると、右図のようなメニューが開きます(たくさんメニューがありますが、ほとんどが上で説明したアイコンで出来る操作なので、特にここでは触れません)。
この右クリック・メニューの下から2番目の "Save Sample As..." というメニューを選択すると、保存場所を指定するウインドウが開いてサンプルをセーブできます。
Windows 又は Linux をお使いの場合は、サンプルのセーブ時に、拡張子 ".wav" の他に ".flac" も選べます。
オーディオ録音パネル
センター画面右下のレコーディング・ボタン( )をクリックすると下図のようなレコーディング・パネルが開きます。
)をクリックすると下図のようなレコーディング・パネルが開きます。
(このパネルは基本的にサンプル・エディター画面で使うものですが、現在はどの画面でも使えるようになりました。メイン・メニューの [File] -> [Record New Sample...] を選択してもレコーディング・パネルを開く事ができます。)
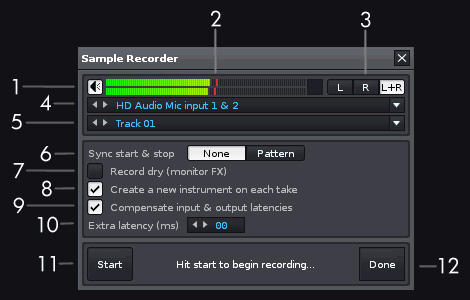
[1]のアイコンをオンにすると、録音時の音をモニター出来ます。録音スタンバイ状態でも音は聴けるので、十分に練習してください。
[2]入力音のレベル・メーター。右端の小さなBOXが点灯するとクリップ(歪み)が出ていますので、入力レベルを下げてください。
[3]で、オーディオ・デバイスの入力のモノラル(L・R)又はステレオを選びます。
[4]で、お使いのオーディオ・デバイスの録音に使用する入力チャンネルを選びます。(DirectSoundを使っている場合、ここは表示されません。)
[5]は、録音時にRenoise内でエフェクターを掛けるかどうか選ぶ場所です。ポップアップ・メニューを開くと、全てのトラック名と "No FX" が表示されます。
"No FX" を選ぶとエフェクトを掛けずに録音になります。
この図では "Track01" を選んでいます。そしてTrack DSPs画面のトラック1にエフェクターを出しておけば、そのエフェクターを通した音で録音出来ます。
-
[6]パターン同期録音のオン・オフボタンです。

もし"Pattern"を選んだ場合:
曲を再生させていない状態で録音スタートを押すと録音待機状態になります。外部シンセ等の音を同期録音する時などに便利でしょう。
パターンの再生途中で録音スタート(Enter)を押した場合、次のパターンの先頭ラインから録音が始まります。
パターンの再生途中で録音ストップ(再びEnter)を押した場合も、パターンの終了ラインまで録音は終わりません。
[7]・・・このボタンをオンにすると、常にエフェクトの掛かってないドライ音が録音出来ます。(モニター音だけにエフェクターを掛けられます)
[8]にチェックを入れると、録音毎にインストゥルメント・セレクターにサンプル・スロットが1つ追加され、そこに録音した音が登録されます。
チェックを外すと、現在選択しているスロットに上書きされます。
[9]・・・このボタンをオンにすると、インプットとアウトプットのデバイスによって起こるハードウェア的なレーテンシーを補正して録音結果に反映します。
[10]・・・さらにレーテンシー調整が必要な場合(録音結果が遅れてしまう場合)、ここで調整出来ます。
一度テスト録音してみて、どのくらいの時間的なズレが残っているかを確認してください。
もしバギーなデバイスを使っている場合、ここで大きく調整が必要な場合もあるでしょう。
[11]・・・"Start" "Stop" ボタン。録音開始・録音終了です。ショートカットはEnterキー。
[12]・・・"Done" "Cancel" ボタン。"Done" でレコーディング・パネルを閉じます。
レコーディング中は "Cancel" ボタンになり、キャンセルすると録音データは無効となり上書きされません。
関連ページ
トップへ戻る