アドバンスド・エディット
恐らくRenoiseを使い始めた人にとって一番わかりにくいのが、このアドバンスド・エディット(パターンエディター編集補助機能)だと思います。
ですが、いわゆる「痒い所に手が届く」ような打ち込み補助機能なので是非マスターしておきましょう。
他のトラッカーから移ってきた人なら、Renoiseの便利さを実感出来ると思います。
アドバンスド・エディットの各機能の説明
パターン・エディター画面の右端にスクロール・バーがありますが、その上部にアドバンスド・エディット画面の開閉ボタン( )があります。
)があります。
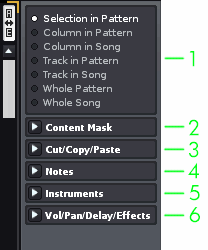
この図では[2]〜[6]が閉じた状態ですが、初期設定では全て開いた状態になっていると思います。
小さいディスプレイを使用している方は必要な項目だけ開いておくと便利でしょう。
大雑把に言うと、[1]と[2]で範囲を指定して、[3]〜[6]の中から効果を選びます。では、それぞれの部分を細かく見ていきましょう。
[1]効果を与える範囲指定
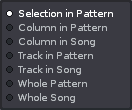
まずここで効果が及ぶ範囲を指定します。"Selection" はマウスでドラッグした任意の選択範囲の事です。
"Column" は縦列の事です。ノート・コラムとエフェクト・コラムがあります。それぞれ1行ずつに効果が及びます。(ボリューム、パン、ディレイ・コラムに関してはノート・コラムとワンセットとして扱われます)
[2]効果を与える項目指定(マスク)
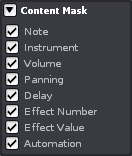
[1]で指定した範囲内で、さらに細かく効果が及ぶ対象を絞り込めます。
例えば "Volume" だけにチェックを入れて、他は全てチェックを外しておけば、ボリューム・コラムに打ち込まれた数値だけに狙いを絞れます。
1つだけチェックを入れたい場合、右クリックで項目を選択すると他のチェックは全て外れます。
[3] Copy/Cut/Paste
コピー・カット・ペースト等、一般的な効果を選べる場所です。わかりにくい機能だけ説明しておきます。
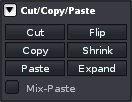
[ Flip ]
選んだ範囲内の打ち込みデータの天地をひっくり返す、少し変わった効果です。
ほとんど使わないと思いますが、何か面白いフレーズが生まれるかもしれませんね。
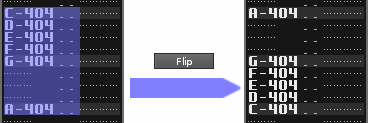
[ Shrink ]
1ライン飛ばしで"間引く"機能です。データが間延びし過ぎた時に使うんだと思います。
ライン数が半分に減るので、もし元のテンポと同じにしたい場合はLPB値も半分にする必要があります。
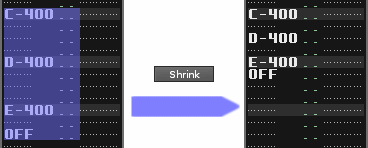
[ Expand ]
Shrinkの反対で、1ライン飛ばしで"間を追加する"機能です。さらに細かいエフェクトを掛けたい時などに使います。
これはライン数が倍になるので、もし元のテンポと同じにしたい場合はLPB値も倍にする必要があります。
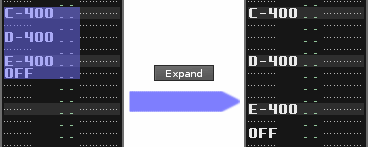
[ Mix-Paste ]
Fast Trackerに付いていた機能だそうです。
普通のペーストは全体的に上書きされますが、"Mix-Paste" をオンにすると、音符がある部分だけ上書きされます。
解説し難いんですがイメージ的に言うと、下図のBの中で無音のライン(---になってる所)は透明になってるような感じです。
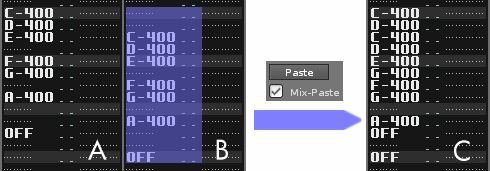
[4] Notes
移調、クオンタイズ、ナッジ(微妙にずらす)機能がある画面です。ミラー機能はほとんど使わないんじゃないかな?
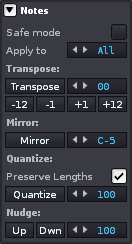
[ Safemode ]
Renoiseが対応している音域は[ C-0 〜 B-9 ]までです。
Mirror や Transpose を使った場合に、もしその音域を超えてしまう結果が出る時、その効果がキャンセルになるようにするボタンです。
まぁ、そんな音域を使う事はほとんど無いと思いますが。
[ Apply to ]
ここで指定したインストゥルメントに効果を与えます。
[ Transpose: ]
移調機能です。12stepで1オクターブです。
[ Mirror: ]
説明し辛いんですが、設定した音程を軸にして、それぞれの音程を上下に反転する感じです。
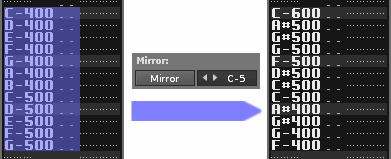
[ Quantize ]
初期設定の"100"(16進法)でちょうど1ライン毎のクオンタイズになります。
下図の左ではディレイ・コラムを使って微妙な発音タイミングを記録してありますが、右ではきっちりライン毎に修正されています。
200で2ライン毎、400で4ライン毎にクオンタイズされます。
もしクオンタイズの結果、音が重なってしまう場合はノート・コラムが自動的に追加されます。
[ Preserve Length ]・・・元々の音の長さを保ちたい時にオンにします。ノート・オフの位置がディレイ・コラムで調節されます。
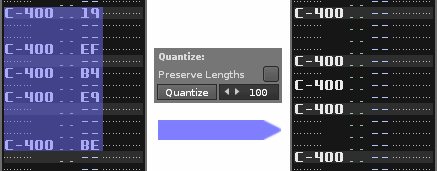
[ Nudge ]
発音タイミングを前後に微妙にずらしたい時に使います。
下図では"40"アップさせたので、ディレイ・コラムの数値が 40 ずつ前にずれているのがわかりますか?
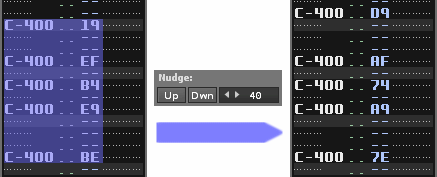
[5] Instruments
既にパターン画面に打ち込んでしまったインストゥルメントを、別のインストゥルメントと入れ替えたり出来る画面です。
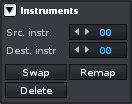
[ Src.instr. ]
Source instrumentの略で、元になるインストゥルメント番号です。
ここで指定したインストゥルメントに効果を与えます。
[ Dest.instr. ]
Destination instrumentの略で、行く先とか目標になるインストゥルメント番号です。
Swap と Remap 機能を使う時だけ指定します。
[ Swap ]
[ Src. instr. ]で指定したインストゥルメントと[ Dest. instr. ]で指定したインストゥルメントを交換します。
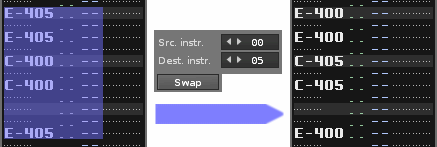
[ Remap ]
[ Src. instr. ]で指定したインストゥルメントを[ Dest. instr. ]で指定したインストゥルメントに変更します。
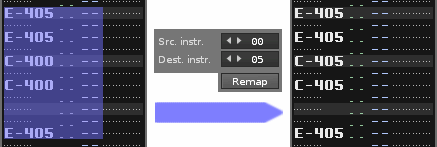
[ Delete ]
[ Src. instr. ]で指定した音色を削除します。
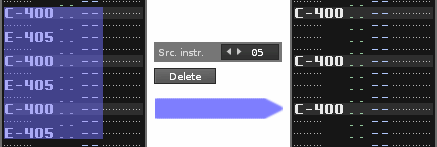
[6] Vol/Pan/Effects
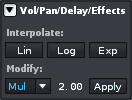
[ Interpolate: ]
"Interpolate" は「補間する」という意味で、
選択範囲の最初と最後に数値を打ち込んでこの効果を使うと、間の数値を自動的に入力してくれます。
下図のグラフは Lin, Log, Exp, のそれぞれの上昇・下降カーブを表しています。

[ Modify: ]
エフェクトのパラメーター値を一括して変更・修正出来る画面です。
使い方は、まず左端のセレクターで「Set(設定値をそのまま入力)」・「Add(足し算)」・「Sub(引き算)」・「Mul(掛け算)」・「Div(割り算)」・「Humanize(ランダムな数値入力)」の中から使いたい作用を選びます。
Add・Sub・Set・Humanizeの数値は16進法で表示されます
次に真ん中の数値をマウスの上下ドラッグで設定します。例えば、ボリューム等の値を半分にしたい時は「2.00」で割る(Div)。
各パラメーター数値から5を引きたい場合は「5」を引く(Sub)。
そして最後に「Apply」を押せば実行されます。
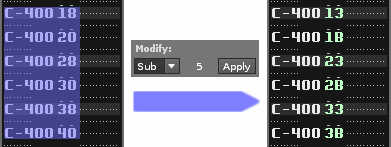
「Humanize」は機械的な打ち込み数値にランダムな変化を与えます。
例えば「8」と打ち込んで「Humanize」すると、+-8までの数値変化をランダムに付けてくれます。
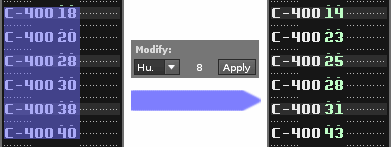
関連ページ
トップへ戻る

