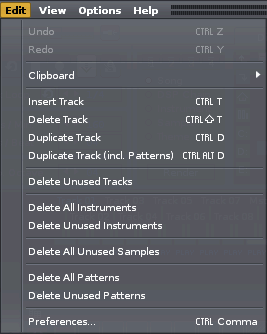パターン・エディター画面
パターン・エディターは、実際の曲作りを行う画面です。 パターン画面上で音が鳴る場所を決め、音名等を入力していきます。
曲は必ず1つ以上のパターンを持っています。
実際に音を入力していく方法は第一章の "音を並べる1(パターン・エディター)" を参照してください。ここでは主に画面の説明をします。
各部の説明
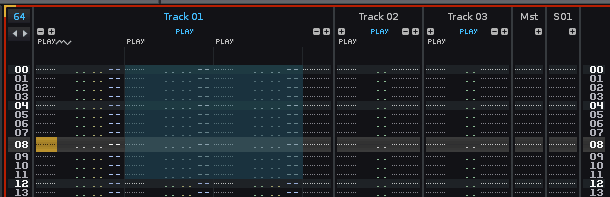
 |
1パターンのライン数
パターンの長さを設定。1〜512まで設定可能。
新規パターン作成時は64ですが、ソング・セッティングス画面で初期値を変更可能。
|
 |
トラック名
ここをダブルクリックすると任意のトラック名が入力出来ます。
また、ここにマウス・カーソルを持っていくと手形アイコンに変化するので、
その状態で左右にドラッグする事でトラックの順番を自由に入れ替える事が出来ます。
右クリック・メニューの "Show Track Colors" にチェックを入れるとパターン・マトリックスと連動したトラック・カラーが表示されます。
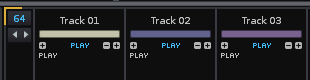
|
 |
コラムの削除(-)・追加(+)ボタン
左側にあるのがノート・コラムの増減用、右側にあるのがエフェクト・コラムの増減用です。
|
 |
PLAY/OFF切り替えボタン
クリックするとOFFに変化し、トラックの音がオフになります。OFFとMUTEの違いは環境設定画面のMisc欄の解説の一番下を読んでください。
|
 |
PLAY/OFF切り替えボタン(ノート・コラム用)、オートメーション・アイコン
上と同じ機能ですが、これは1列のノート・コラムだけをオフにします。
その横のオートメーション・アイコンは、そのトラックにオートメーションが設定されている場合に表示されます。
|
 |
マスター・トラック
マスター・トラックはパターン全体にエフェクトを掛ける事が出来るトラックです。
ノーマル・トラックとセンド・トラックに挟まれるように表示されます。マスターなので当然1つしか存在しません。
|
 |
センド・トラック
センド・トラックはいくつかのトラックに対して同じエフェクターを掛ける事が出来るトラックです。常にパターンの右端に並びます。
ノーマル・トラックに "#Send Device" を設置する事で、センド・トラックに信号を送り込む事が出来ます。
|
 |
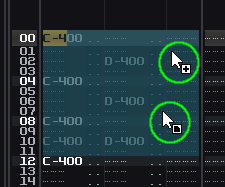 任意の選択範囲(Selection) 任意の選択範囲(Selection)
パターン・エディター上をマウスでなぞると、特定の範囲を選択する事が出来ます。
- 選択範囲を移動・・・マウスでドラッグ
- 選択範囲をコピーして移動・・・Ctrlキーを押しながらマウスでドラッグ
(V2.0から、待ち時間無しで移動出来るようになりましたが、V1.9.1以前はしばらくマウスで長押ししないとこれらのアイコンが出ませんでした。
この古い方式に戻したい場合は環境設定パネルのGUI欄で変更可能です。)
|
 |
パターン・カーソル
このカーソルを矢印キーで動かしてデータを入力・削除します。
|
 |
編集モードのオン/オフ
この赤い枠が出れば編集モードがオンになり、実際にパターン・エディター上にデータを入力出来るようになります。
編集モードの切り替えはコントロール・パネルの編集モード・ボタン( )か、ESCキーで行います。。 )か、ESCキーで行います。。
|
Renoiseの曲データはXMLベースの内部構造になっています。
ですから、パターン・データやエンベロープ・データをコピーして、そのままテキスト・エディタ等にペーストして扱う事も可能です。
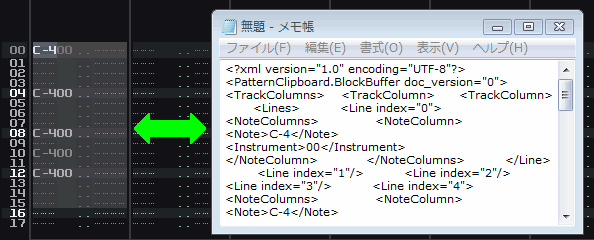
パターン・ツールバー(パターン・コントロール・パネル)

コラム (Column)
コラムの構成
日本語では「カラム」とも書きますが、一応この解説書では「コラム」で統一します(元々同じ言葉です)。訳すと「縦列」という意味です。
1つのトラックはコラムがいくつか並んで構成されています。
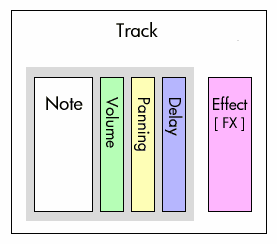 右図は、1つのトラック内で各種コラムを1列ずつ表示させた状態です。
左から、
右図は、1つのトラック内で各種コラムを1列ずつ表示させた状態です。
左から、
- ノート・コラム・・・・・音を入力
- ボリューム・コラム・・・・・音のボリュームを調整
- パンニング・コラム・・・・・音の左右の定位を調整
- ディレイ・コラム・・・・・音の微妙な発音タイミングを調整
- エフェクト・コラム・・・・・トラックにエフェクト・コマンドを入力
です。
この内、Vo, Pan, Delayコラムはノート・コラムのグループに属します。
一つのノート・コラムは常に3つのサブ・コラムと共にあります(必要がない時は隠されている場合がありますが、隠れた状態でも音に影響を与えます)。
それに対してエフェクト・コラムはトラック全体に影響を与えます(エフェクト・コラムは閉じると効果が無くなります)。
各コラムの役割
入力例を見ながら説明します。
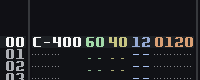
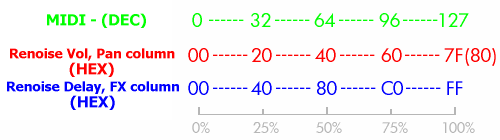
ノート・コラム・・・上図では[C-400]と入力
音名とインストゥルメント番号が入力されます。
C-4が音名で、00がインストゥルメント・セレクターで振り分けられたインストゥルメント番号です。
現在選択しているインストゥルメントの番号が自動的に入力されます。
ボリューム・コラム・・・上図では[60]と入力
音量を入力します。音量数値には00〜80(16進法)を使います(正確には7Fですが、便宜上80になっています)。
ここに何も入力しない場合は最大音量80で再生されます。
もしVSTiやMIDIインストゥルメントを使っている場合はベロシティ値を送信します。
MIDI信号は普通0〜127までですが、それを16進法にすると0〜7Fとなり、ボリューム・コラムと同じレンジになるのがわかりますか?
他に、9x, Ax, Bx, Dx, Ex, Fx, 等のエフェクト・コマンドも入力出来ます。
パンニング・コラム・・・上図では[40]と入力
パン(左右の定位)を設定します。00(左)〜40(中央)〜80(右)です。
何も数値を入力しない場合、パンは中央(40)で再生されます。
他に、9x, Ax, Bx, Dx, Ex, Fx, 等のエフェクト・コマンドも入力可能で、
さらに、MIDI-CC [C0]、ピッチベンド [C1]、プログラムチェンジ [C2]、アフタータッチ [C3]の送信にも使います。
-
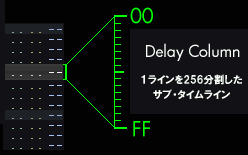 ディレイ・コラム・・・上図では[12]と入力
ディレイ・コラム・・・上図では[12]と入力
1ラインを256分割し、音の微妙なタイミング(発音の遅れ)を入力出来ます。
00〜FF(16進法)がタイミングの数値です。
ディレイ・コラムはノート・コラム・グループ(Note, Vo, Panコラム)の発音タイミングを遅らせる働きがあります。
例えば、1ライン間の1/4経過した所で音を鳴らしたい場合、ラインの先頭から40(16進法)遅らせばいいので、"40" と入力します。
エフェクト・コラム・・・上図では[0120]と入力
様々なエフェクト・コマンド用のコラムです。
図では0120と入力されていますが、これは01(ピッチ・スライド・アップ)というエフェクトが20という割合で動作するという事です。
(ボリューム、パンニング、エフェクト・コラムのコマンドについてはコマンド表を参照してください)
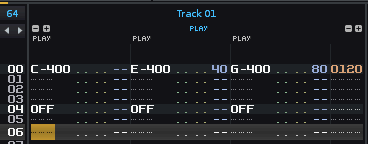
Cのコードを入力しました。3つの音が並びます。
-
ノートやエフェクトのコラムは をクリックすれば増えて
をクリックすれば増えて
 をクリックで減らせます(ノートは12個、エフェクトは8個まで)。
をクリックで減らせます(ノートは12個、エフェクトは8個まで)。
-
ノート・オフ(OFF)の入力はCapsLockキーです。
(CapsLockキーは2回押す必要があるかもしれません。これは日本語キーボード特有の現象です。もし不便なら環境設定パネルで他のキーに割り当てを変更してください。)
-
VolumeやPanのコラムを使わない時は、パターン・ツールバーにあるボタンで隠せます。初期設定ではパンニング、ディレイ・コラムは隠れています。
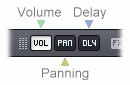
 実際、ノート・コラム(音名とインストゥルメント番号)は打ち込むでしょうが、ボリュームやパン等はトラックDSPs画面でも設定できますし、音の変化はオートメーションでも設定可能です。特に細かく変化を付けたい時だけ各コラムに数値を入力すればOKです。
実際、ノート・コラム(音名とインストゥルメント番号)は打ち込むでしょうが、ボリュームやパン等はトラックDSPs画面でも設定できますし、音の変化はオートメーションでも設定可能です。特に細かく変化を付けたい時だけ各コラムに数値を入力すればOKです。
トラック (Track)
各コラムが並んで1つのトラックを形作り、トラックが並んでパターンを形成します。
トラックの移動・挿入・削除
トラックを移動させたければ、ヘッダー部のトラック名にマウス・カーソルをかざしてください。
すると手形アイコンに変化するので、そのまま左右にドラッグすればトラックの並び順を変更出来ます。
トラックの挿入・削除はメイン・メニューのEdit欄を開いてください。
-
Insert Track
現在カーソルがあるトラックの右側に新しいトラックを挿入します。
-
Delete Track
現在カーソルがあるトラックを削除します。
-
Duplicate Track
現在カーソルがあるトラックで開いているコラム数をコピーして、その右隣に同じコラム数のトラックを挿入します。
-
Duplicate Track (Incl. Patterns)
現在カーソルがあるトラックの全データ(コラム数や入力済データ)をコピーして、その右隣に全く同じトラックを挿入します。
それぞれ、対応するショートカットも書いてあるので、覚えておくといいでしょう。
また、トラック上で右クリック・メニューを開いても同じ事が出来ます。
マスター・トラック
マスター・トラックは特殊な種類のトラックです。このトラックでは 曲全体 に掛かるエフェクトを設定出来ます。
例えば、このトラックにイコライザー (EQ) を設定してそのスライダーの値を動かせば、曲全体がこの EQ の影響を受けるでしょう。
ですからここではマルチバンド・コンプレッサーやリミッター等のようなマスタリング用のエフェクトを使うのが効果的です。
また、マスター・トラックのボリューム・スライダーをオートメーションさせれば、曲全体のフェードイン・フェードアウトが設定出来ます。
一つ注意して欲しいのは、ここには個別の音に対するエフェクト・コマンドは使えません。
例えばここに arpeggio エフェクト(00xy)を設定しても曲全体には掛けられないという事です。
センド・トラック
センド・トラックは、いくつかのトラックに対して同じエフェクターをまとめて使いたい時に便利です。
センド・トラックを使えば、CPU の使用も効率的になります。
例えば、5つのトラックにリバーブを掛けたい場合、5つトラックのエフェクト・ラックに別々にリバーブを挿入するより、
センド・トラックにリバーブを1つ設置して、各トラックからオーディオ信号を送ってやればいいんです。
各トラックからセンド・トラックにオーディオ信号を分岐させるには、"#Send Device"という特別なデバイスを使います。
関連ページ
トップへ戻る