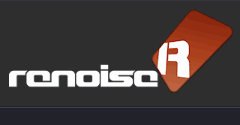 |
スコープ画面上部右側にあるタブでスコープ画面の開閉・切り替えができます。
1. トラック・スコープ
いわゆる伝統的なTrackerの面影を残すトラック・スコープは、見た目が楽しいだけでなく、幾つかの便利な機能も隠されています。
このように、トラック・スコープ画面は3つのスコープ画面の中でも最も多機能です。 ただし、機能的にはミキサー画面とダブってしまう部分もありますので、好みで使い分けるといいと思います。 2. マスター・スペクトラム
マスター・スペクトラム画面は2つに分かれます。左側のスペクトラム・アナライザーと右側のフェーズ(位相)メーターです。 スペクトラム・アナライザースペクトラム・アナライザーは、マスター・トラックの出力音のスペクトル構造を解析し、人間の耳で聞こえる範囲(大体 20 ~ 20,000 Hz)の結果を表示します。 あなたの曲のキャラクターを解析し、ミックスの中で飛び出たり欠けていたりする周波数域が無いかどうかを確認するのに便利です。 この画面上にマウスを持っていくと、その位置の詳しい数値(Hz, 音名, dB)が表示されます。 例えばあるトラックをソロ状態にしてからこのスペクトラム画面を見ると、その楽器が主にどの周波数帯で鳴っているのかが視覚的に確認出来ます。 逆に言えば、EQやフィルターでどの周波数の音を削っていいのか、という目安にもなります。そうやってミキシングで"音の住み分け"を明確にしていきます。
アナライザー画面上で右クリック・メニューを開くと各種オプション設定が可能です:
ブロック・サイズを下げる、または、環境設定パネル >> GUI >> Global欄の "Limit frame rate to XX-fps" という設定で、GUIのフレーム・レートを下げると負荷も下がる可能性があります。 フェーズ(位相)メーターマスター・トラックから最終的に出力されるオーディオの、左右のバランスや位相の状態を表示する画面です。 この画面には上下に2つのメーターがあり、上がステレオ・メーター、下が位相相関メーター(Phase Correlation Meter)です。
ステレオ・メーターの仕組み
例えば上図のようなステレオ波形があるとすると、Lチャンネルの波形はステレオ・メーターの左下から右上に流れ、Rチャンネルの波形は右下から左上に流れる、と想像してください。 ちょうど45度の傾きで交差している状態です。 で、図の水色と赤色のライン上に波形が通過するポイントが生まれます。その2つのポイントがステレオ・メーター上で指し示すポイント(お互いの軸に沿って平行に線を伸ばして交わるポイント)、そこが音の鳴る再生位置として表示されます。 実際には波形はかなりのスピードで動いているので、再生位置の軌跡が表示される、と言った方がいいでしょう。 ステレオ・メーター上の各エリアについてですが:
という事がわかります。(ただ最終的なミックスの場合、様々な楽器の音が混ざっているので、位相がずれているから全部ダメって単純な事ではないようですが・・・)
図の様に、L/Rの波形が全く同じ場合(モノラルの場合も)、ステレオ・メーターは [1] と [2] のエリアに伸びる1本の線になります。 そして、どちらか一方のチャンネル位相を反転し、L/Rが完全に対称的な波形になると逆相と言う状態になり、ステレオ・メーターは [3] と [4] のエリアに伸びる1本の線になります。 この逆相状態では信号は常に左右で打ち消し合うので、このままモノラル出力にミックスすると音が消えてしまします(Phase Cancellation)。 (ステレオで出力していれば逆相の音は聞こえます。ただ、こういう逆相の音は自然では無いので、何か芯が無いような気持ち悪い音になります。) つまりミックスの中で、必要な音がどうもうまく前に出てこないとか、何か気持ち悪い音が鳴っている場合は、位相のずれを疑ってみてください。 あまりにも過度にステレオ・メーターが [3] と [4] のエリアに及ぶ場合は注意が必要かもしれません。
位相相関メーター(Phase Correlation Meter)
また、位相相関メーターに関しては Apple 社の Logic のマニュアルを参考にさせて頂きました。 3. マスター・スコープ
この画面だけは専用のボタンが無く、スペクトラム画面の右クリック・メニュー内の「Show Scopes」を選択すると表示されます。 マスター出力音の左右のバランスを表示する画面なのですが、他の2画面に比べて機能もシンプルで使用頻度も少ない為に、何となくオマケ扱いされている感じですね。(^^;) ですが、例えばRenoiseのサンプラー画面で、シンプルなサイン波やノコギリ波などを使って音作りをする場合等に、オシロスコープ的な用途で役立つ場合があります。 |
 |
| Renoise Japanese manual | http://www.renoise.com |