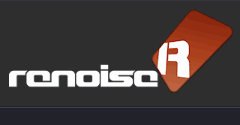ディスク・ブラウザ
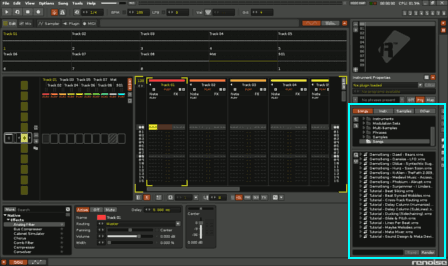
1. 各アイコンの説明
ディスク・ブラウザ画面では、様々なファイルのロード(読み込み)またはセーブ(保存)が出来ます。
基本的には、ファイル名をダブルクリックすればロード出来ます。
(注・下図の上側のディレクトリ表示ウインドウは、初期設定では閉じられています。境界線をマウスで引き下げると開きます)
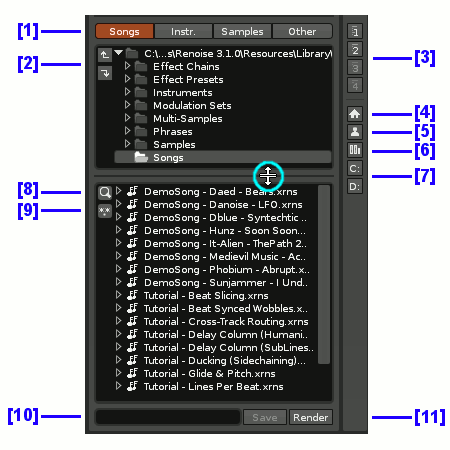
[1] 4つのカテゴリ・セレクター
- Songs…Renoiseで作られた曲のファイル(XRNS)です。
- Instruments…Renoise専用に作られた音色ファイル(XRNI)です。
- Samples…一般的なサンプル・ファイルです。
- Other…その他の様々なRenoise関連のファイル。
これら4つの項目があります。用途に応じてボタンを選択します。
[2] ディレクトリ階層の移動
これらの矢印をクリックすることで、一つ上または下の階層のディレクトリへ移動出来ます。
[3] お気に入り登録ボタン
この1〜4のボタンは、"Songs", "Instruments", "Samples", "Other" のそれぞれのカテゴリで、お気に入りのディレクトリを登録出来ます。
(この図では1と2にディレクトリが登録された状態です)
好きなボタンを右クリックすると現在のディレクトリが記憶されます。
左クリックでそのディレクトリを呼び出せます。各項目ごとに4つずつボタンが使えます。
[4] ホーム・アイコン
ホーム・ディレクトリへ移動します。
[5] ユーザー・ライブラリー・アイコン
ユーザー・ライブラリが収納されているディレクトリへ移動出来ます。
そこは自分で編集したプリセットを保存しておく場所で、プリセット・ブラウザの一番下に表示される場所と同じです。
[6] バンドル・コンテンツ・アイコン
バンドル・コンテンツが収納されているディレクトリへ移動出来ます(Renoise にはいくつかのサンプルやインストゥルメントが同梱されています)。
[7] ディスクドライブ・アイコン
現在のあなたのパソコンにあるディスクドライブのリストです。
ディスクを移動するにはディスクのアルファベットをクリックします。
[8] 検索BOXアイコン
このボタンをオンにすると、検索BOXが表示されます。フォルダ内をキーワードで検索出来ます。
[9] 全てのファイルを表示
このボタンをオンにすると、選択中のカテゴリ・タイプのファイルだけでなく、現在のディレクトリ内にあるすべてのファイルが表示されます。
[10] 各ファイルの保存
ここで現在表示中のカテゴリのファイルをセーブします。
最初に細長い部分にファイル名を入力し、右側の [Save] ボタンを押します。
[11-a] WAV 書き出しボタン(Songs カテゴリを選択している場合だけ表示されます)

Render to Disk パネルが開きます(レジスト版のみの機能)。
(メインメニューの File >> Render Song to Disk... と同じです)
[11-b] サンプル音試聴ボタン(Instrments, Samples カテゴリを選択している場合だけ表示されます)
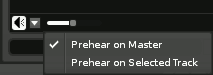
左端のスピーカー・アイコンをオンにすると、サンプル名を1クリックしただけで音を試聴出来るようになります。
サンプル名をダブルクリックしない限り実際にはロードされません。
その隣の三角ボタンを押すと、マスター・トラックを通して音を試聴する、又は現在カーソルがあるトラックを通して(そのトラックのエフェクターを掛けて)試聴するかを選べます。
その隣のスライダーは試聴時の音量調整用です。
2. ファイル・リスト画面の説明
この画面は現在のディレクトリ内にある、選択中のカテゴリのファイル・リストを表示します。
ソング・ファイル(.xrns  )や Renoiseインストゥルメント・ファイル(.xrni
)や Renoiseインストゥルメント・ファイル(.xrni  )の場合、ファイル名の先頭にある三角アイコンをクリックする事で、
その中に含まれる全てのサンプル・リストを表示させる事が出来ます。
そのリストから直接サンプルをロードする事も出来ます。
)の場合、ファイル名の先頭にある三角アイコンをクリックする事で、
その中に含まれる全てのサンプル・リストを表示させる事が出来ます。
そのリストから直接サンプルをロードする事も出来ます。

ファイル・リスト画面の右クリック・メニュー
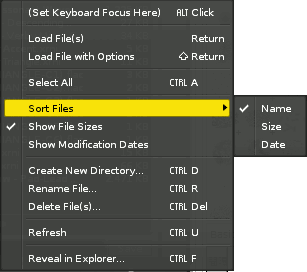
(Set Keyboard Focus Here)
キーボード・フォーカスをファイル・リスト画面にセットします。
- Load File(s)
・・・ファイルをロード。サンプルやXRNIの場合は、複数のファイルを同時にロードする事も出来ます。
- Load File with Options
・・・これは、ファイルのロード時に、環境設定パネルの Files 欄のインポート・オプションを変更するかどうかの確認ダイアログが開きます。
(インポート・オプション設定が存在するファイル形式の場合のみ。例えばWAVやMIDIファイル等)
- Select All
・・・表示中の全てのファイルを選択します。
- Sort Files
・・・ファイルリストの表示の順番を変更出来ます。Name(ファイル名順)、Size(ファイル・サイズ順)、Date(セーブした日付順)です。
- Show File Sizes
・・・ファイルリストの右側に、各ファイルのサイズを表示します。
- Show Modification Dates
・・・ファイルリストの右側に、各ファイルを最後に編集した日付を表示します。
- Create New Directory...
・・・ディレクトリ(フォルダ)を新規作成。
- Rename File...
・・・ファイル名を変更。
- Delete File(s)...
・・・ファイルを削除。複数のファイルを同時に削除する事も出来ます。
- Refresh
・・・ファイルリストをリフレッシュ。
- Reveal in Explorer...
・・・エクスプローラー画面が開き、現在表示中のディレクトリ・フォルダの中身を表示します。
3. ファイルの保存と読み込みの手順
実は、外部ブラウザからRenoiseへ、WAVファイルやXRNSファイルをドラッグ&ドロップする事でロードする事も出来ます。
しかし、Renoiseから外部へのドラッグ&ドロップは無理ですし、やはり通常のファイル操作も知っておいて頂きたいので、もう少し注意点を書いておきます。
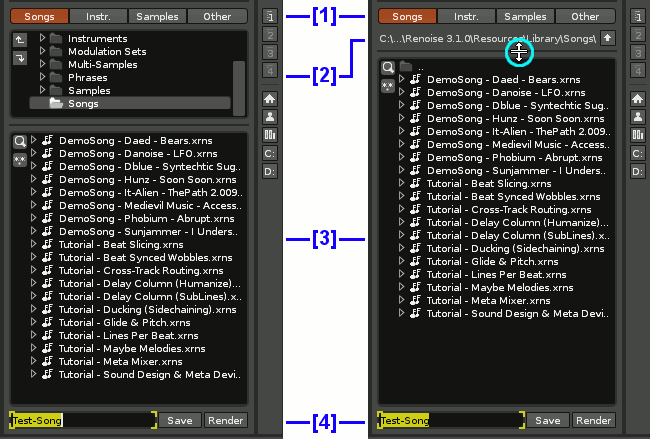
[1]・・・ここでセーブまたはロードするファイルの分類を選びます。
[2]・・・お使いのパソコン内のディレクトリを表示しています。
[3]・・・[2]で指定したフォルダの内部のファイル・リストを表示しています。
[4]・・・左側の空白にファイルネームを入力して、セーブ・ボタンを押せばファイルを保存出来ます。
(注・ここでは説明の為に、Renoise のデモソング・フォルダを表示させていますが、そこは上書き禁止のプロテクトが掛かっています。
別のディレクトリに管理用のフォルダを自分で作って、曲やサンプル等を管理してください。)
 ロードに関しては、カテゴリ選択はいい加減でも大丈夫です。
ただ、セーブに関しては、しっかりとカテゴリ選択を確認してください。
そうしないと、サンプルをセーブしてるつもりなのに、曲ファイルとしてセーブされてしまった、等という間違いが起こります。
ロードに関しては、カテゴリ選択はいい加減でも大丈夫です。
ただ、セーブに関しては、しっかりとカテゴリ選択を確認してください。
そうしないと、サンプルをセーブしてるつもりなのに、曲ファイルとしてセーブされてしまった、等という間違いが起こります。
■ また、複数のサンプルを選択し、ドラッグ&ドロップで同時にロードする事も可能です。マルチサンプル等を作りたい時に便利です。
サンプルはインストゥルメント・セレクターだけでなく、サンプラー・キーゾーン画面やサンプル・インフォメーション画面にも直接ドラッグ&ドロップでロードする事が出来ます。

関連ページ
トップへ戻る