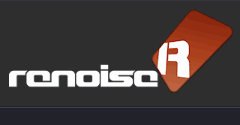環境設定パネル
ここで様々な環境設定を行います。設定画面は8種類あります。
環境設定パネルの開き方は、メイン・メニューの"EDIT"欄、"Preferences" をクリックします。
ショートカットは [ Ctrl + , ] です。
 オーディオ設定
オーディオ設定

Device Settings
共通設定
Device type
ここはOSによって選べるオーディオ・デバイス形式が違います。
Windows-[ASIO, DirectSound], Mac-[Core Audio], Linux-[ALSA, Jack]Device
ここはデバイス形式によって[In Device] [Out Device]に分かれます。適時、使用するデバイスを選択してください。Sample rate
再生時のサンプル・レートを設定します。Buffer size (Latency)
再生時にプチノイズが乗る場合はこの値を大きくしてください。ただし、音の反応は遅くなります。Dither
ディザーによって、低いボリュームの output をスムースにします。(noise shaping)。
低いボリュームの時は必要とされていない周波数が音の中に増えてしまいます。
これは内部で 32-bit でミキシングした音を、外部に 16-bit で送る時に起こります。
ディザーを使えば、こういう output のクオリティを改善出来ます。
ディザーは心理的な聴覚の効果を利用していて WAVE に故意のノイズを入れます。
しかし、そうする事で WAVE の音はより自然に聞こえます。Reinitialize
Renoiseを再起動しなくても、オーディオ・デバイスを一旦初期化出来ます。
ASIOの場合
- Limit to stereo in/out・・・オンにするとオーディオ・デバイスのメインの2chイン・アウトだけを使用します。
- Control Panel・・・ASIOドライバのコントロール・パネルを開きます。
ただしドライバによってはここからパネルを開けないものもありますし、設定変更後にReinitializeが必要な場合もあります。
Direct Soundの場合
- Use hardware buffers・・・再生処理のスピード・アップに繋がります。
ただし、サウンド・カードによっては録音時に問題が生じる場合があるので、一度録音を試してみてください。
ReWire スレーブの場合
- 『ReWireの使い方』のページを参照してください。
ALSAの場合
- Periods/buffer・・・特にノートパソコンのサウンドカードをお使いの場合、ここを3以上にしてください。
そうしないと再生が安定しない場合が多いです。
- Use Realtime priority・・・処理スピードが上がりますが、オンにするには管理者権限が必要です。
Jackの場合
- Jackの場合は、このパネルは非常にシンプルです。Jack Control(QjackCtl)で各種設定を行ってください。
- Jack Transport Sync・・・Jack transport のオン・オフボタンです。
ここをオンにすると外部アプリケーションと同期するようになり、可能な場合はマスターとして、それが無理な場合はスレーブとして動作します。
ただし、マスターやスレーブとして動作している時には、Renoiseでのポジション・チェンジはわずかなタイムラグが生じるようになり、リアルタイムでは反応しなくなります。
さらに、Jack Transport はテンポ・チェンジに対応していないので、避けた方がいいでしょう。
このようにいくつかの問題が起こるので、Renoiseだけを使うのなら、このボタンはオフにしておいてください。
- Compensate PDC latencies
ここをオンにすると、グローバルなPDCのレーテンシーをRenoiseのタイムラインをシフトして補正するようになります。
もしかすると、その為にいくつかのノートオンが欠ける場合があるかもしれませんが、タイムラインは常に同期します。
Core Audioの場合
- (すみません。私はMacを持っていないので、ここがどういう画面なのかわかりません。どなたか教えて頂けると幸いです。;)
Multi CPU/Core Support
マルチコアCPUをお使いの場合、ここで使用するコア数を変更出来ます。初期値が最大コア数になっているはずなので、特に変更する必要は無いでしょう。
Automatic PDC
CPU Load and Threshold
CPU負荷の警告機能です。チェック・ボタンをオンにすると有効になります。
上の数字が危険ライン(CPU使用率--%)の設定、下の数字が危険ラインを超えている時間(ミリ秒)の設定です。
危険ラインを設定した時間以上超え続けた場合、Renoiseは動作を停止し警告のポップアップ表示が出ます。
 MIDI設定
MIDI設定

MIDI Master Keyboard / MIDI Mapping
In Device の設定
MIDIキーボード・コントローラーと繋がっているデバイスを選択します。
USBコントローラーはスイッチをオンにしてからRenoiseを起動しないと認識されないかもしれません。
In Device は4種類設定可能です。Auto-rescan when hot-plugging devices
ホット・プラグっていうのは、USB デバイスを PC に差し込んだら、Renoise 起動中でも直ぐにデバイスを認識してくれる機能です。
ただし、パソコンによっては必要の無い MIDI デバイスのリスキャンが何度も行われる事があるそうです。
もしそういう症状が起こる場合、この設定をオフにしてください。
[Rescan] ボタンでいつでも USB デバイスの認識は行えます。
Record & Play Filter
- Velocites・・・マスター・キーボードから送信されるベロシティを受信したい場合、ここはオンにしておきます。
- Note offs・・・ここをオンにしておくと、マスター・キーボードの鍵盤を放した時に、パターン・エディターに"OFF"が記録されます。
- Polyphonic aftertouch・・・ポリフォニック・アフタータッチ信号を受信したい場合、ここをオンにしておきます。
- Channel aftertouch・・・チャンネル・アフタータッチ(モノフォニック・アフタータッチ、チャンネル・プレッシャー)信号を受信したい場合、ここをオンにしておきます。
- Program changes・・・プログラム・チェンジを受信したい場合、ここはオンにしておきます。
- Pitchbend & Controllers・・・ピッチベンド&モジュレーション・ホイールやツマミ等の信号を受信したい場合、ここはオンにしておきます。
- Compensate Latencies・・・貴方が実際に演奏したタイミングではなく、レーテンシーを補正したタイミング(貴方が聴いているタイミング)を記録します。
- Ignore specific controllers・・・特定の(必要の無い)コントローラー信号を無視するように設定できます。
MIDI Clock Master
Renoiseから外部MIDI機器や他のシーケンサーへ同期信号(MIDIクロック)を送りたい場合に使用します。
Out Device設定
ここで外部MIDI機器のMIDIインと繋がっているデバイスを選択します。Offset
外部MIDI機器との同期に時間的なズレが発生する場合、ここでタイミングを調整出来ます。送信信号設定
- Send clock・・・MIDIクロック信号を送信したい場合、ここをオンにします。
- Send start/stop・・・スタート・ストップ信号を送信したい場合、ここをオンにします。
- Send song position pointers・・・もし Renoise の中で現在のソング・ポジションを移動させる時に、外部に Song Position Pointers 信号を送りたいなら、ここをオンにします。
- Send MIDI Machine Control・・・MMC信号を送信したい場合にオンにします。
外部MIDI機器に start, stop, continue, のようなメッセージを送るために使われます。
MIDI Clock Slave
外部MIDI機器や他のシーケンサーからの同期信号(MIDIクロック)を受信したい場合に使用します。
MIDIスレーブ信号を受け取るには、コントロール・パネルのBPM設定欄にあるMIDIクロック・スレーブ・ボタン( )をオンにしてください。
)をオンにしてください。
In Device設定
ここで外部MIDI機器のMIDIアウトと繋がっているデバイスを選択します。Offset
外部MIDI機器との同期に時間的なズレが発生する場合、ここでタイミングを調整出来ます。Smoothing
数値を大きくするほどBPMのタイミングの揺れが少なくなり、小さくするほどテンポ・チェンジに敏感に対応します。
 MIDI信号の送受信を確認するには、Renoiseの画面右上のMIDIインジケーターを見てください。緑のランプは外部からの受信・赤のランプはRenoiseからの送信時に点灯します。
MIDI信号の送受信を確認するには、Renoiseの画面右上のMIDIインジケーターを見てください。緑のランプは外部からの受信・赤のランプはRenoiseからの送信時に点灯します。

 OSC(Open Sound Control)設定
OSC(Open Sound Control)設定
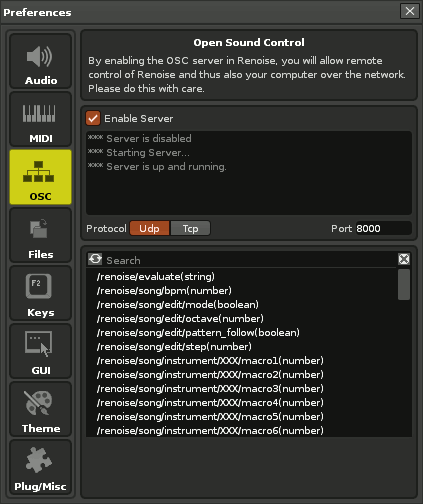
Open Sound Control
詳しい OSC の使い方は、"ステップ・アップ:Open Sound Control (OSC) について" を参照してください。
Enable Server
ここをオンにする事で Renoise OSC サーバーが起動します。
OSC サーバーを起動すると、ネットワーク・ポートをリスニング状態にするという事なので、セキュリティに関しては注意をする必要があります。
外部から Renoise を操れるという事は、外部からコンピューターも操れるようになるという事です。
受信メッセージの表示欄
外部から OSC メッセージを受信すると、ここに表示されます。
例えば、/song/bpm with 1 arguments と表示されたとすると、この "arguments"(直訳すると"変数"?)はパラメーターの値だと思ってください。
その値が間違った形式で書かれていた場合、コマンドの後に (REJECTED)(直訳すると"拒絶された")と表示されます。
Protocol
Renoise のサーバーが使うプロトコルの選択。
- Udp・・・転送速度が早く安定しているが、メッセージを確実に伝える信頼性が劣る
- Tcp・・・メッセージを確実に伝える信頼性は高いが、転送速度が劣る
Port
Renoise サーバーがリスニングするポート番号の設定。
マンションに例えると部屋番号のような物だそうです。
一般的には1024より大きい番号を使います。
また、現在使用しているコンピューター上に無いクライアントとコミュニケーションする場合、ここで設定したポート番号がファイヤーウォールでブロックされていない事を確認してください。。
OSCコマンド・リスト
 ファイルの Import / Export に関する設定
ファイルの Import / Export に関する設定
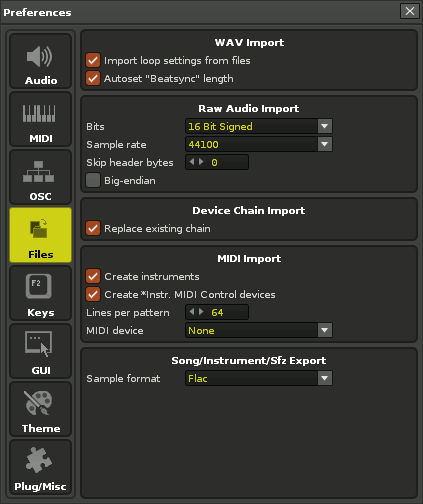
WAV Impoat
WAV, FLAC, AIF, OGG, MP3 ファイルに関する設定です。
Import loop settings from files
WAV, FLAC, AIF ファイルにセーブされているループ・ポイントのデータをインポートするかどうかの設定。Autoset "Beatsync" Lengths
サンプルをインポートする場合、Renoise が適切な "Beatsync" 値(Sample Propertiesを参照)を見積もるようにする設定。
Raw Audio Impoat
"Raw" は「生の」という意味です。
例えば(これは極めて稀なケースですが)「Aodix」というシーケンサーは "RAW 32-bit Float IEEE file" という形式でしか音を書き出せませんでした。
そのファイルをRenoiseにインポートする場合、WAV形式として扱えるようにファイル情報を付加する必要があります。
また、実際にはオーディオ・ファイルではないファイル(TXTドキュメント、JPEG画像、AVIムービー等)でも、仮のファイル情報を付加する事でRenoiseにインポートする事が出来るようになります。
もし元のRAWオーディオ・ファイルのビットレートやサンプルレートがわかっている場合は、それに合致する設定にしてください
Bit
ビットレートを設定します。8〜32bit, Signed/Unsigned/Float。Sample rate
サンプルレートを設定します。8000〜96000Skip header bytes
音のデータではない情報がデータの先頭に含まれる場合があるそうです。それをスキップする設定。Big Endian
ビッグ・エンディアンかリトル・エンディアンかの設定(メモリにデータを並べる方式らしい)。
16以上のビットレートの場合に有効。
Device Chain Import
Replace Exsisting Chain・・・DSP チェイン(.xrnt)をロードする時、既に設定されているチェインを削除して新しいチェインをロードするか、
元のチェインを削除せず新しいチェインを追加するかを設定します。
チェックを外すと後者になります。
MIDI Impoat
Create instruments
ここをオンにしないとRenoiseのインストゥルメント・セレクターにMIDIインストゥルメントが生成されません。
つまりRenoise内で各インストゥルメントをVSTやサンプルを使って再設定したい場合にはオフにするといいでしょう。Create *MIDI-CC Devices
ここをオンにしないとMIDI-CC情報がロードされません。Lines per pattern
Renoiseにロードした時の1パターンの長さ(ライン数)の設定Midi device
Renoise内でMIDIインストゥルメントとして使用するMIDIデバイスの設定。
Song / Instrument / Sfz export
Renoiseの曲ファイル(XRNS)、Renoiseインストゥルメント(XRNI)、キーゾーン画面プリセット(SFZ)、の中に保管するサンプル(WAVファイル)の圧縮方法を選択します。
圧縮ファイル形式は "Flac" と "Gzip" が選択出来ますが、どちらも可逆圧縮ファイル(元の音質に戻せる圧縮方法)なので、サンプルの音の劣化はありません。
特に理由がなければ、圧縮効率の高い "Flac" (初期設定)をお勧めします。(Flacについては "XRNSは書庫ファイル" のページも参照してください。)
 ここで解説しているファイルのインポートに関する設定は、ディスク・ブラウザ画面でも指定することが出来ます。
ディスク・ブラウザ内でファイル名を右クリックして、"Load File with Options..." というメニューを選択すれば各種オプションを指定出来ます。
ここで解説しているファイルのインポートに関する設定は、ディスク・ブラウザ画面でも指定することが出来ます。
ディスク・ブラウザ内でファイル名を右クリックして、"Load File with Options..." というメニューを選択すれば各種オプションを指定出来ます。
 パソコン用キー関連設定
パソコン用キー関連設定
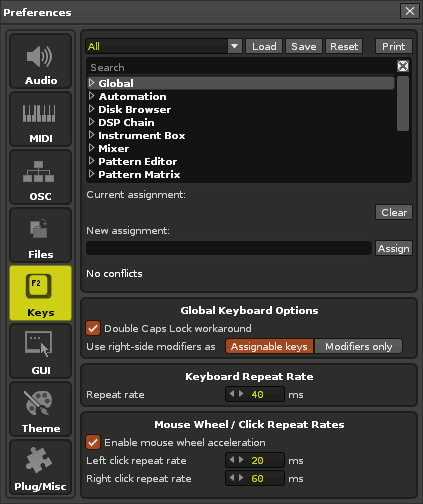
キー・アサイン(キーボード・ショートカット)設定

まずここで変更したいキー・アサイン設定のあるカテゴリーを選択します。ロード&セーブ・ボタン
お気に入りのキー・アサイン設定は保存しておく事も出来ます。Resetボタン
キー・アサイン設定を初期状態に戻せます。何かショートカット・キーによる挙動がおかしくなった時は、一旦初期化すると直る場合があります。Printボタン
このボタンを押すとブラウザが起動し、キー・アサインの一覧表が表示されます。検索ボックス
目的のキーがどのカテゴリにあるのかわからない時は、ここで検索出来ます。Current assignment:(現在のキー・アサイン・リスト)
ここで目的のショートカットを選択してから"Clear"ボタンを押すと、現在のキー・アサインを解除出来ます。New assignment:(新しいキー・アサイン)
この欄を選択してから、新しくアサインしたいキーを押さえます。するとそのキーの名前が表示されるので "Assign"ボタンを押せば変更完了です。
グローバル・キーボード・オプション
Double Caps Lock workaround
CapsLock キーには "Note OFF" を入力するという重要なショートカットが割り当てられているのですが、日本語キーボードの場合ほぼ100%、2回押さないと入力されないという問題があります。
それを回避する為のオプションです。日本語キーボードをお使いの場合はオンにしておいてください。Use right-side modifiers as
右側のAlt, Ctrl, Shift キーの動作設定。
[Assignable keys] を選んでいる場合、右Altや右Ctrlはパターンの再生のショートカットが割り当てられています。
[Modifiers only] を選ぶと、それらのショートカット割り当てが無効になり、左Altや左Ctrlと同じ働き(他のキーと組み合わせて使う)をするようになります。
キー・リピート設定
キーを押し続けた時のリピート判定間隔(ミリ秒)を設定します。
マウス・リピート設定
マウス・ボタンを押し続けた時のリピート判定間隔(ミリ秒)を設定します。
上が左クリック、下が右クリック・ボタンの設定です。
 GUI設定
GUI設定
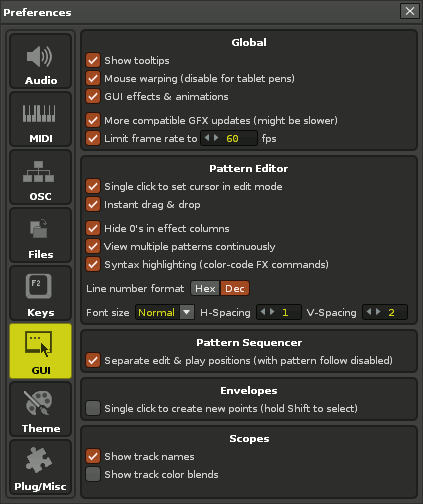
全般的な設定
Show tooltips
オンにすると、ツールティップス(画面のアイコン等にマウスをあてがうとポップアップ表示される説明の事)を表示します。Mouse warping (disable for tablet pens)
タブレット・ペンを使う場合は、ここをオフにした方が便利だそうです。GUI effects & animations
オンにすると、様々な視覚効果が有効になります(エフェクターの位置を左右に動かした時のアニメーション効果等)。More compatible GFX updates (might be slower)
これは Windows だけの設定で、外部モニターや VST の GUI 表示の更新に問題がある場合、このオプションをオンにすると症状が改善される場合があります。
ただし、多少 CPU 負荷が上がるかもしれません。Limit frame rate to
GUI表示のフレームレート設定。映画等で言う所の「コマ数」の事。
もちろん大きい値ほどスムースな表示になりますが、CPU 負荷も多少上がるでしょう。
パターン・エディター設定
Single click to set cursor in edit mode
パターン・エディター上で1クリックするだけで、カーソルがそこに移動するようになります。
V1.9.1以前の挙動(ダブルクリックでカーソルが移動)に戻すには、この設定をオフにしてください。Instant drag & drop
パターン・エディター上の任意の選択範囲を移動させたい場合、V2.0以降ではマウスの左クリックですぐにドラッグ&ドロップできます。
もしV1.9.1以前の挙動(マウスの左クリックで長押ししてからドラッグ&ドロップ)に戻したい場合は、この設定をオンにしてください。Hide 0′s in effect columns
オフにすると、パターン・エディターのエフェクト・コラムに何もデータが無い場合 "0000" と表示されます。View multiple patterns continuously
オンにすると、現在表示されているパターンの先頭と最後尾の境界部分で、前後のパターンが薄っすらと表示されます。Syntax highlighting (color-code FX commands)
パターン・シンタックス(エフェクト・コマンドの色分け)が有効になります。Line number format
パターン・エディターの左右のライン番号表示を Hex(16進法)にするか Dec(10進法)にするか選択します。Font size
フォント・サイズの設定。Font Horizontal spacing
フォントの左右の表示間隔の設定。Font Vertical spacing
フォントの上下の表示間隔の設定。
パターン・シーケンサー画面設定
Separate edit & play positions (with pattern follow disbled)
このボタンをオンにすると、(パターン・フォローをオフにした場合)プレイ・カーソルと編集カーソルが分離します。
V2.0以前の挙動に戻したい場合は、このボタンをオフにしてください。
エンベロープ画面設定
Single click to create new points (hold Shift to select)
エンベロープ・グラフに新しくポイントを追加する挙動の設定。オンにするとシングル・クリックでポイントが追加されます(V2.6以前の挙動)。
スコープ画面設定
Show tracknames
オンにすると、スコープ画面にトラック名を表示します。Show track color blends
オンにすると、スコープ画面の背景にカラーブレンド設定が適用されるようになります。
カラーブレンド設定というのは、カラー・ピッカー画面の "Background Blend" というパラメーターです。
 テーマ(画面の色)設定
テーマ(画面の色)設定

インポート、エクスポート、削除
自分で調整したテーマ・ファイルは保存しておく事が出来ます。拡張子は .xrnc です。Delete は選択中のテーマ・ファイルを削除します。
色設定
ここは特に説明も要らないでしょう。カテゴリーで設定したい部分を選んでスライダーで色を調整します。
カテゴリー欄の右側にある四角いアイコンをクリックするとカラー・パレットが表示されます。
全体的カラー・フィルター設定
ここも実際にスライダーを動かしてみてください。ここでの変更は右下の "Apply"ボタンを押すまでは実際のGUIには反映されません。
"Invert"ボタンは色を反転させます。
グラフィックス設定
Knobshade
ボタン類の立体感を調整します。Bodyshade
ボディ各部のパネルの立体感を調整します。Contrast
ボディ各部の色のコントラストを調整します。Textures
ボディ・パネルの模様を選択します。
 プラグイン、その他の設定
プラグイン、その他の設定

プラグイン設定
プラグイン・フォルダのディレクトリ・パス設定
あなたのプラグイン・フォルダを2つまで登録出来ます。Renoiseは、起動時にこれらのフォルダをスキャンします。
左側のボタンをオフにするとパスは無効になります。Rescan previously failed plugs
右側にある "Rescan"ボタンを押すとプラグイン・フォルダ内をスキャンし直すんですが、
このボタンをオンにしておくと、以前認識に失敗した(リストに表示されなかった)プラグインも含めてもう一度スキャンし直してくれます。Scan for new plugins on startup
このボタンをオンにしておくと、Renoiseは起動時に毎回新しいプラグインがインストールされていないかを自動的にチェックします。
しかし、起動時のチェック時間が気になる場合や、そんなに新しいプラグインをインストールしない方は、この設定をオフにしておくと起動時のスピード・アップになります。Run all plugins in sandboxes (→separate process)
普通 "プラグイン・ブリッジ" は、64bit版Renoise>>64bitプラグイン、32bit版Renoise>>32bitプラグイン、という組み合わせでは必要ありませんが、
この設定をオンにすると、全てのプラグインが独自のプロセスで(ブリッジド・プラグインとして)動作するようになります。
つまり、プラグインがクラッシュしても、Renoise がそのクラッシュに巻き込まれる事は無くなります。
また、32bit版Renoiseで32bitのプラグインを使う場合に、各プラグイン毎に3GBまでメモリを使えるようになる、という利点もあります。
ただし、ブリッジド・プラグインは少しだけ処理速度が遅くなります。
バックアップ設定
Autosave backups
このボタンをオンにしておくと、オート・セーブ機能が有効になります。
初期設定では、オリジナルの曲ファイルを保管しているフォルダ内にバックアップ・フォルダが自動的に生成されます。Save also during playing
曲の再生中でもオートセーブ機能を有効にします。ライブ・パフォーマンス中などではオフにしておいた方がいいでしょう。Save every xx minutes
何分毎にオート・セーブするかを設定します。Keep xx backups
バックアップ・ファイルを何個保存するかを設定します。設定個数を超えると古い順に消えて行きます。Save at
バックアップ・ファイルの保管場所を指定出来ます。
その他の設定
Auto play songs after loading
オンにすると、曲をロードした時、自動的に再生が始まります。Stop playing notes on pattern sequence navigation
オンにすると、再生中にパターン・シーケンサーでポジション・チェンジした瞬間にノートオフ信号が全てのインストゥルメントに送られ、音が一旦止まります。Space rec/stop mode
FT2モードを選択すると、スペース・キーは編集モードのオン/オフの切り替えになります。Renoiseモードではスペース・キーは再生/停止です。Mute mode (left click)
初期設定では、スコープ画面やパターン・エディター上部の小さなPLAYアイコンを左クリックするとそのトラックはOFFになりますが、それがMUTEになるように変更出来ます。
OFF
Note Offコマンドと同じだと思ってください。
ボタンを押した瞬間に多少のリリース音が発生し、トラック自体の再生は止まってしまいます。
Offの場合、そのトラックに記録された音は再生されませんが、そのトラック上でインストゥルメントを弾いたりする事は出来ます。
Mute
ミュートの場合、再生は続いていますが、音が聞こえなくなります。
アウトプットのスイッチだけを切ったような感じです。そのトラック上でインストゥルメントを弾いたりしても音は聞こえません。
Solo mode (right click)
スコープ画面やパターン・エディター上部の小さなPLAYアイコンを右クリックするとそのトラックはソロ状態になりますが、その動作方法を選択できます。
Mute Others
単に他のトラック全てをミュートしてソロ状態にする動作。ソロ状態を解除すると、他トラックは全てアクティブになります。
Mute
他のトラックのミュート状態を記憶したままソロ状態にする動作。ソロを解除しても、他トラックのミュート状態は再現されます。
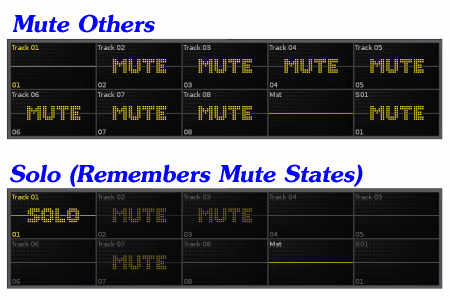
トップへ戻る