Renoise内蔵デバイス
オーディオ・ルーティング系デバイス
|
オートメーション系デバイス
|
マッピング系デバイス
|
モジュレーション系デバイス
|
|
[クロス・トラック・ルーティングについての解説]
マッピング&モジュレーション系デバイスは、他のトラックにあるパラメーターもコントロールする事ができます。
|
オーディオ・ルーティング系デバイス
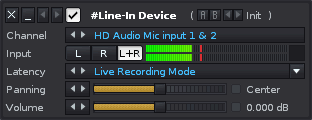
#Line-In Device は、外部のオーディオ信号をRenoiseの各トラックに流し込む事を可能にします。
つまりRenoise内で、そのオーディオ信号にエフェクターを自由に掛けられるので、ライブ・イベント等でのリアルタイム・パフォーマンスにも役立つでしょう。
Channel
トラックに流し込む外部オーディオ・ソースを選択します。DirectSound 使用中は、プライマリー・デバイスが表示されるでしょう。ASIO 対応のサウンド・カードを使っているなら、そのデバイスの性能によって、オーディオ・インの選択肢数も変わってきます。Input
外部からのオーディオ・インがモノラル(L または R)かステレオ(L+R)かを選択出来ます。その横にレベル・メーターが表示されます。Latency
入力されるオーディオが、普通の生演奏の場合(Live Recording Mode)か、RenoiseからMIDI信号を受けて鳴っているMIDI機器の場合(MIDI Return Mode)かを設定します。
Live Recording Mode ではレーテンシー補正は行われず、MIDI Return Mode ではレーテンシーが補正されます。Panning
外部オーディオ信号のパンを調整します。Volume
外部オーディオ信号のボリュームを調整します。
 #Line-In Device をマイクに繋いで、リアルタイムにボコーダーを掛ける事も出来ます。
"VST/AU エフェクターへのMIDIノート信号送信"のページのセッティングを参照してください。
#Line-In Device をマイクに繋いで、リアルタイムにボコーダーを掛ける事も出来ます。
"VST/AU エフェクターへのMIDIノート信号送信"のページのセッティングを参照してください。
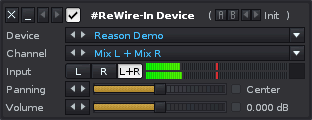
RenoiseをReWireマスターとして扱う場合に必要なデバイスです。このデバイスにReWireスレーブからのオーディオ信号が流れて来ます。
つまりRenoise内で、ReWireスレーブの音に別のエフェクターを掛けたり、ReWireスレーブの音をレンダリングする事さえ可能です。
Device
ここでReWireスレーブ・アプリケーションを選びます。あなたのパソコンにインストールされているReWireスレーブがリストアップされます。
ここでReWireスレーブを選択すると自動的にそのアプリケーションが起動する場合もあります。Channel
ReWireスレーブから、このトラックに流し込むオーディオ・ソースを選択します。ReWireスレーブによって選べるバスの数は違います。(Renoiseのデモ版では最初のステレオ・ペアしか選べません)Input
ReWireスレーブからのオーディオ・インがモノラル(L または R)かステレオ(L+R)かを選択出来ます。その横にレベル・メーターが表示されます。Panning
オーディオ信号のパンを調整します。Volume
オーディオ信号のボリュームを調整します。
 詳しい解説はReWire の使い方のページを参照してください。
詳しい解説はReWire の使い方のページを参照してください。
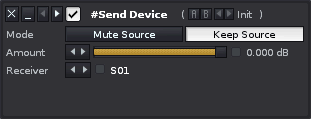
#Send Device は、各トラックのオーディオ信号をセンド・トラックへルーティングする為のデバイスです。
何個でも追加できるAUXセンド・ツマミと考えるといいでしょう。
複数のトラックから1つのセンド・トラックへルーティングし、一度に沢山のトラックに対してエフェクトを掛ける事が可能になります。
設定方法は、まずセンド・トラックを1つ作っておき、そこに掛けたいエフェクターをセットします。
その後、各トラック(エフェクトを掛けたいトラック)に#Send Device を置いて、Receiver 欄で先程作ったセンド・トラック名を選択し、Amountスライダーで信号を送る量を調整します。(エフェクターの扱い方のページ参照)
Mute Source
トラックのオーディオ信号の流れをここで堰き止めて、信号が全てセンド・トラックへ流れる設定になります。
ですから、この設定の#Send Device は、そのトラックのエフェクト列の一番後ろに1つだけ置く必要があります。Keep Source
トラックのオーディオ信号の流れはキープしたまま、センド・トラックへも信号が流れる設定になります。
この設定の#Send Device は、そのトラックのエフェクト列内に何個でも設定出来ます。Amount
センド・トラックへ送るオーディオ信号の量を調整します。つまり、Mute Source の場合はボリューム調整、Keep Source の場合はエフェクト音とのミックス割合の調整、となります。Receiver
送り先のセンド・トラックの名前が表示されます。ここで信号を送り込みたいセンド・トラックを選択します。
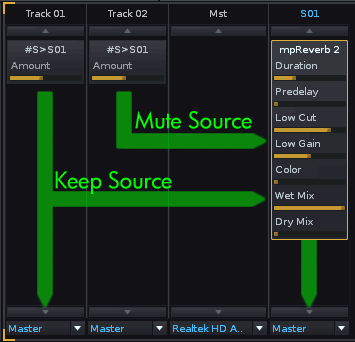
注)"Mute Source"設定の#Send Device を挿入したトラックに関して。
そのトラックのポスト(最後尾の)フェーダーには信号が流れないので、ポスト・レベル・メーターの表示色がモノトーンに変化します。
一応、レベルは表示されますが、実際の信号(音)はそこまで流れていない事を理解してください。(ミキサーの解説参照)
オートメーション系デバイス
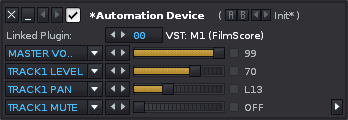
*Automation Device は、"VST/AUインストゥルメント のパラメーターをオートメーションさせる事が出来るデバイス"です。
Linked Plugin:欄で希望のVST/AU インストゥルメントを選択すれば自動的に4つのパラメーター名が仮表示されますが、パラメーター名欄をクリックすれば全リストが表示されますので、VST/AUのどのパラメーターでも選択出来ます。
もちろんこれらのスライダーは、オートメーション画面でグラフを描いて動かしたり、外部MIDIコントローラーにマッピングして動かす事が出来ます。
オートメーション・デバイスは最高14個まで、スライダー枠を拡張可能です。
もし、14個よりもっと多くのスライダーが必要な場合は、別にもう1つオートメーション・デバイスを使ってください。
 プラグインによっては、各パラメーターにMIDI-CCナンバーをマッピング出来る"MIDI Learn 機能"を持つものもあります(膨大なパラメーターを持つサンプラー等)。
そんな場合は、MIDI-Controlデバイスを使った方が簡単にオートメーションさせられるかもしれません。臨機応変に使い分けてください。
プラグインによっては、各パラメーターにMIDI-CCナンバーをマッピング出来る"MIDI Learn 機能"を持つものもあります(膨大なパラメーターを持つサンプラー等)。
そんな場合は、MIDI-Controlデバイスを使った方が簡単にオートメーションさせられるかもしれません。臨機応変に使い分けてください。
マルチ・ティンバー(マルチ・チャンネル)のVSTi で、オートメーション・デバイスを使う場合:
オートメーション・デバイス自体では"MIDIチャンネル"を指定する事は出来ません。
基本的には1チャンネルに1つのオートメーション・デバイスが必要です。
ですが下の図のように、VSTi 側でマルチ・チャンネルのオートメーションに対応している場合は、パラメーター名欄のポップアップ・リスト内に各チャンネルに振り分けられたパラメーター名が表示されます。
この場合は複数チャンネルのパラメーターを1台のオートメーション・デバイスで操作可能です。
しかし、マルチ・ティンバーVSTi の中には膨大なパラメーターを持ったものがあり、オートメーション・デバイスのリスト内では限られたパラメーターしか選択出来ない場合があります。
その場合は恐らく、VSTi 側で各パラメーターにMIDI-CCナンバーをマッピング出来るようになっていると思うので、MIDI-Controlデバイスを使ってオートメーションさせてください。
下の画像はオートメーション・デバイスで"East-West Symphonic Orchestra" のパラメーター・リストを表示させた所です。
(1と表示されているのは、インストゥルメント1のパラメーター。2と表示されているのは、インストゥルメント2のパラメーター。)
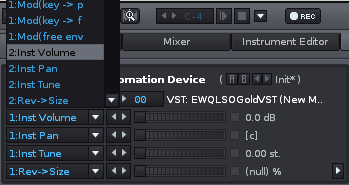
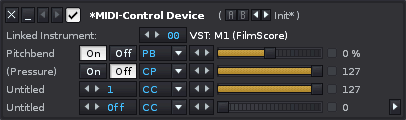
*Midi-Control device は、各種MIDI信号(ピッチベンド[PB]、チャンネル・プレッシャー[CP]、コントロール・チェンジ[CC]、プログラム・チェンジ[Prg])をMIDI インストゥルメントやVST インストゥルメントに送信する為のデバイスです。
まず、Linked Instrument: 欄で、信号を送りたいVSTi やMIDIインストゥルメントを選びます。
初期画面では、上から[PB],[CP],[CC],[CC]と並んで表示されていると思いますが、各スロットは任意のパラメーターに変更可能です。
プリセットの"General MIDI"をロードすれば、一般的なMIDIコントロール信号を一通り設定出来ます。
画面右下の小さな三角ボタンをクリックすれば、さらに5つのパラメーター枠を追加出来ます。
1つの*Midi-Control device 内では14個までパラメーター枠が拡張可能で、それらのスライダーはオートメーションさせたり、外部MIDIコントローラーでリアルタイムに操作したりも出来ます。
また、(Reason等の)ReWireスレーブのシンセのパラメーターをリンクさせる事も出来ます。
マッピング系デバイス
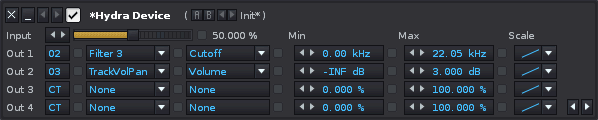
"Hydra"とは、ギリシャ神話に出てくるヤマタノオロチのような怪獣の名前です。
その姿を想像するとわかりやすいんですが、このデバイスは、1つのスライダーを動かす事で、そのエフェクト・ラック内の別のエフェクト・スライダーを最大9つまで同時に動かす事が出来ます。
Inputと表示されているスライダーを動かすと、Out1,2,3...と表示された欄で指定したスライダーも動く仕組みです。
Out 欄の表示は左から、[トラック指定], [デバイス名], [パラメーター名], [動きの最小値], [最大値], [動き方のスケール], になっています。
最小値と最大値を逆転させれば、パラメーターの動きを反転させる事も出来ます。
[CT] をクリックすると他トラック上のエフェクトも指定できます。

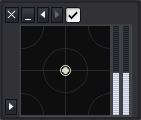
このデバイスは2つのパラメーターを XYパッドにリンクさせる事ができます。
例えば Filter のカットオフとレゾナンス、Stutter の Repeat と Skew 等に設定すると面白そうです。
さらに "Hydraデバイス" と組み合わせれば、ライブ・パフォーマンスの強力な味方となるでしょう。
X-Axis(横軸)・Y-Axis(縦軸)切り替えボタン
X軸・Y軸の各設定画面に切り替えます。Dest.
Destination の略。行き先。エフェクト・ラック内のどのエフェクトにリンクさせるかを指定します。[CT] をクリックすると他トラック上のエフェクトも指定できます。Parameter (Dest.欄の右隣)
Dest.欄で指定したエフェクト内で、どのパラメーター・スライダーを動かすかを指定します。Dest. Min
リンクさせたエフェクト・パラメーターの変化最小値を設定します。Dest. Max
リンクさせたエフェクト・パラメーターの変化最大値を設定します。Scaling
変化のカーブを選択出来ます。例えばX軸設定で一番上のカーブを選ぶと、XYパッド上のポイントを左側に動かすほどスライダーの変化量が極端で、右側に動かすほどスライダーの変化量が鈍くなる。Auto Reset
このボタンをオンにしておくと、XYパッド上のポイントが常に中心に戻るようになります。XYパッド横の三角ボタン
これをクリックすると、XYパッドだけの表示になります。
モジュレーション系デバイス
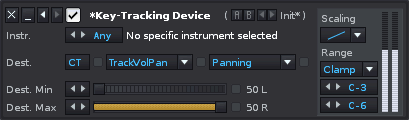
鍵盤位置(音の高低)によってパラメーターを変化させる事が出来るデバイスです。
例えばPanにリンクさせれば、鍵盤の低音側に行くにしたがって左に、高音側に行くにしたがって右に音が振れるようにしたりも出来ます。
Velocity Device はベロシティに反応しますが、Key-Track Device は鍵盤位置に反応します。
Instr.
ソース(入力元)となるインストゥルメントを特定したい場合、ここで選択します。特定したインストゥルメントのベロシティにしか反応しなくなります。特定したくない場合は"any"のままでOK。Dest.
Destination の略。行き先。エフェクト・ラック内のどのエフェクトにリンクさせるかを指定します。[CT] をクリックすると他トラック上のエフェクトも指定できます。Parameter (Dest.欄の右隣)
Dest.欄で指定したエフェクト内で、どのパラメーター・スライダーを動かすかを指定します。Dest. Min
リンクさせたエフェクト・パラメーターの変化最小値を設定します(最低ノート値が入力された時の、リンク先のスライダー位置)。Dest. Max
リンクさせたエフェクト・パラメーターの変化最大値を設定します(最高ノート値が入力された時の、リンク先のスライダー位置)。Scaling
変化のカーブを選択出来ます。例えば一番上のカーブを選ぶと、低目のノート値入力によるスライダーの変化量が大きく、高めのノート値入力によるスライダーの変化量が少ない。Range
モニタリングする入力ノート値の範囲設定。[Clamp]は、指定範囲外のノートを鳴らした時、指定範囲の最小/最大値に変化します。
[Soft]は、指定範囲外のノートを鳴らしても反応しません。[Octave]は、オクターブ情報は無視され、音名だけに反応します。
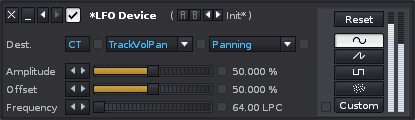

*LFO device は、各エフェクター(さらに他のメタ・デバイス)のパラメーター・スライダーをLFOで周期的に動かす事が出来ます。
何かのパラメーターに反復した動きを継続させたい場合、オートメーション画面でエンベロープを描くよりも*LFO device を使った方が便利でしょう。
Dest.Effect
LFOを掛けるエフェクトの選択。[CT] をクリックすると他トラック上のエフェクトも指定できます。Parameter
LFOを掛けるパラメーター・スライダーの選択。クリックすると、"Dest"で選んだエフェクター上のパラメーター・リストが表示されるので選択してください。Reset
このボタンを押すとLFO がリセットされ、設定されたオフセット位置から再スタートします。また、右クリックするとエフェクト・カラムにリセット・コマンドが自動入力されます(コントロール・パネル上の右クリック自動入力ボタンでエフェクト・コラムを選択している時)。Amplitude
LFOの揺れ幅の設定。Offset
LFOの開始位置(揺れの中心)の設定。Frequency
LPC(ライン・パー・サイクル。1周期に何ライン進むか)の設定。LFOの揺れのスピード。 サイン波の動き
サイン波の動き ノコギリ波の動き
ノコギリ波の動き 矩形波の動き
矩形波の動き ランダムな動き
ランダムな動き
パネル右側に自分の好きな形のLFO波形が描ける拡張画面が現れます。
"One Shot"というボタンを押すと、エンベロープは循環せずに1周期で止まります。
リセット・ボタンは、x6yy というエフェクト・コマンドでトリガー出来ます。
x は、現在のエフェクト・ラックの中で、LFOデバイスが前から何番目に並んでいるかで決まります。
yy はLFO波形のどの位置から再スタートするかを表します。
- x600 なら、本来のLFOのスタート位置から再スタート。
- x640 なら、本来のLFOのスタート位置より25%経過した位置から再スタート。
- x680 なら、本来のLFOのスタート位置より50%経過した位置から再スタート。
- x6C0 なら、本来のLFOのスタート位置より75%経過した位置から再スタート。
オフセットとアンプリチュードの値次第では、LFOの揺れ幅がスライダーの左右の揺れの物理的な限界(左か右に振り切った所)を超えてしまう場合があります。
その場合スライダーの動きは、限界地点で一時的に休止します。
カスタム波形モードを選択している場合、オフセット・コマンドの値(yy)は波形グラフの横軸を表します。
カスタム波形モードでは、Amplitude, Offset, Frequency スライダーの設定は完全に無効になります。
下のアニメーション画像は、パターン・コマンド・ラインとLFO波形のリセット(再スタート)位置の関係を表しています。
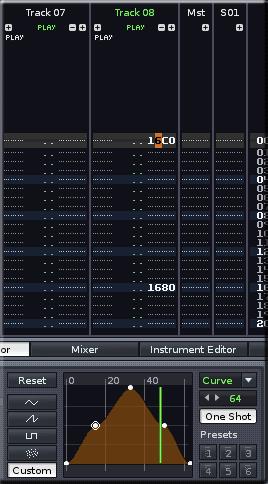
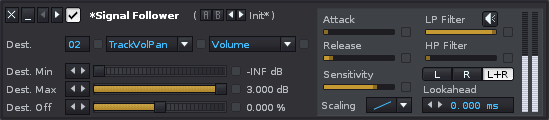
このデバイスはトラックから入ってくるオーディオ信号のレベル変化を読み取り、パラメーターのオートメーション情報に変換します。
これによりサイド・チェインを "どのパラメーターにも" 掛ける事ができます(コンプレッサーだけでなく)。
オート・ワウワウ効果など、簡単に加える事が可能です。("サイドチェインについて" のページも参照してください)
Dest.
Destination の略。行き先。エフェクト・ラック内のどのエフェクトにリンクさせるかを指定します。[CT] をクリックすると他トラック上のエフェクトも指定できます。Parameter (Dest.欄の右隣)
Dest.欄で指定したエフェクト内で、どのパラメーター・スライダーを動かすかを指定します。Dest. Min
リンクさせたエフェクト・パラメーターの変化最小値を設定します。Dest. Max
リンクさせたエフェクト・パラメーターの変化最大値を設定します。(これらMinとMax値を逆に設定すれば、いわゆるDuck効果も得られます)Dest. Off
リンクさせたエフェクト・パラメーターのオフセット値を設定します(動作開始位置の調整)。
Env.(エンベロープ設定)
Attack/Release
エンベロープのアタック・リリース設定Sensitivity
エンベロープの変化の敏感さの設定Scaling
変化のカーブを選択出来ます。
Input(Keyとなる入力音の設定)
LP/HP Filters
(key音に掛けられる)ローパス&ハイパス・フィルター。出音には掛かりません。
これにより、音の周波数を部分的に抽出する事ができ(例えばキック、スネア等)、その音量変化をエンベロープとして使う事が可能になります。
スピーカー・アイコンをオンにすると、フィルタリングした入力音(key音)だけが聴けます。L, R, L+R
Key音として扱うチャンネルの選択(L, R, 又は LRミックス)。Lookahead
これはこのデバイスが作り出すエンベロープを「時間的にシフトバック(前に移動)」させる為のパラメーターです。
例えば Signal Folower で他のトラックのボリュームをダッキングさせている(いわゆるサイドチェイン)時に、アタックの反応が遅くて頭に余計な音が残ってしまう場合等に有効です。
この数値(ミリ秒)を増やした分、エンベロープが前にズレます。
ただ、これを使うとレーテンシーが発生するので、必ずPDCをオンにしておいてください。
 *Signal Follower Device について、1つだけ約束事があります。
実は *Signal Follower Device は、右側に並んでいるトラックにしかルーティング出来ません。
*Signal Follower Device について、1つだけ約束事があります。
実は *Signal Follower Device は、右側に並んでいるトラックにしかルーティング出来ません。
例えばトラック3に Signal Follower を出したとすると、トラック1・2は(N/A)と表示されてルーティング出来ません。
内部のオーディオ信号の処理の順番が関係しているそうです。
だから Signal Follower でサイドチェインする場合は常に対象トラックを右側に並べる(並べ直す)必要があります。
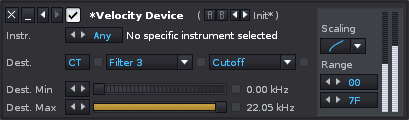
*Velocity Device は、外部MIDIキーボードから入力されるベロシティ信号や、パターン・エディターのボリューム・コマンド値に反応して、他のエフェクターのパラメーター値を変化させる事が出来るデバイスです。
入力されるベロシティ値によって、選択されたエフェクターのパラメーター・スライダー(Dest.)がどのくらい動くかが決まります。
Instr.
ソース(入力元)となるインストゥルメントを特定したい場合、ここで選択します。特定したインストゥルメントのベロシティにしか反応しなくなります。特定したくない場合は"any"のままでOK。Dest.
Destination の略。行き先。エフェクト・ラック内のどのエフェクトにリンクさせるかを設定します。[CT] をクリックすると他トラック上のエフェクトも指定できます。Parameter (no title)
Dest.欄の右隣にある選択リスト。Dest.欄でエフェクトを選択すると、ここにパラメーター・リストが表示されます。ここで選択したパラメーター・スライダーが、入力されたベロシティ値によって動かされます。Dest. Min
リンクさせたエフェクト・パラメーターの変化最小値を設定します(最小ベロシティ値が入力された時の、リンク先のスライダー位置)。Dest. Max
リンクさせたエフェクト・パラメーターの変化最大値を設定します(最大ベロシティ値が入力された時の、リンク先のスライダー位置)。Scaling
いわゆるベロシティ・カーブを選択出来ます。例えば一番上のカーブを選ぶと、低目のベロシティ値入力によるスライダーの変化量が大きく、高めのベロシティ値入力によるスライダーの変化量が少ない。Range
モニタリングする入力ベロシティ値の範囲設定。
クロス・トラック・ルーティングについて
マッピング&モジュレーション系デバイス("LFOデバイス", "Hydraデバイス" のように他のデバイスのパラメーターをコントロールするエフェクト)は、他のトラックにあるデバイスのパラメーターもコントロールできます。
"Dest." 欄(効果を与える行き先を指定する所)に小さく [CT] と表示されているのがトラック名を指定する所です。
CT は Current Track(現在のトラック)の略で、そこをクリックすると下図のようなメニューが開き、他のトラックが選べるようになります。
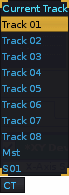
これにより、1つのスライダーで複数のトラック上のデバイス・パラメーターをコントロールできるようになります(例えば "Hydraデバイス" を使って)。
また、"Key Tracking デバイス" を使えば、他のトラックのノート情報でパラメーターを変化させる事も可能です。
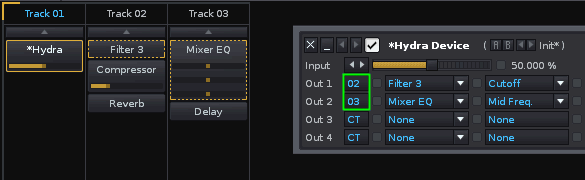
関連ページ
トップへ戻る

